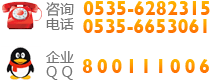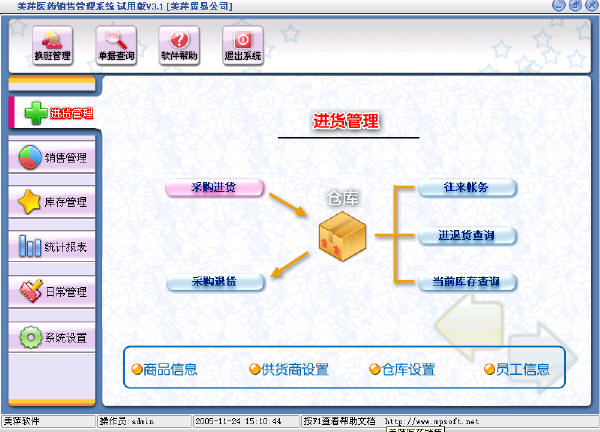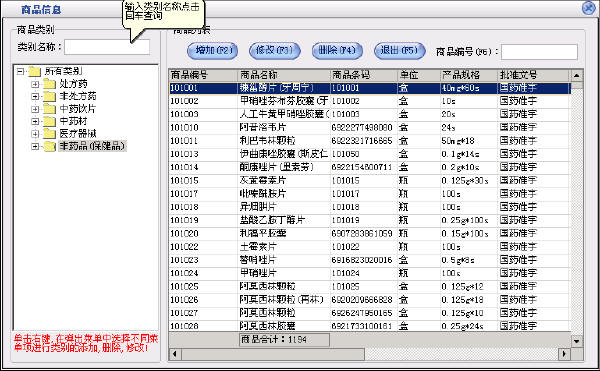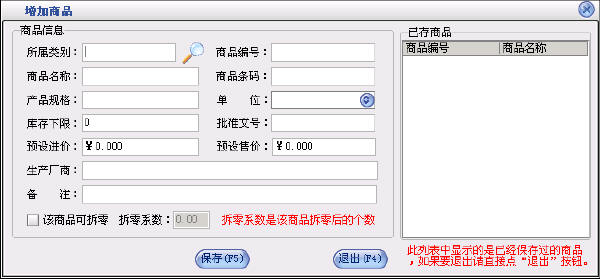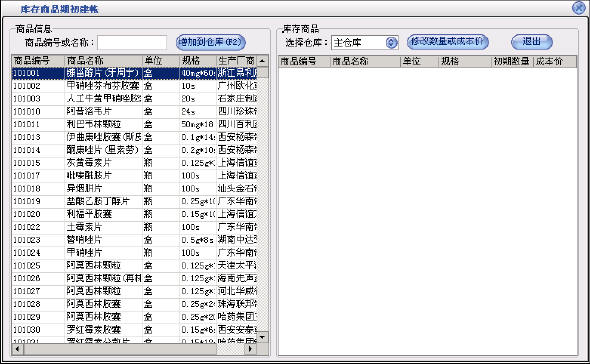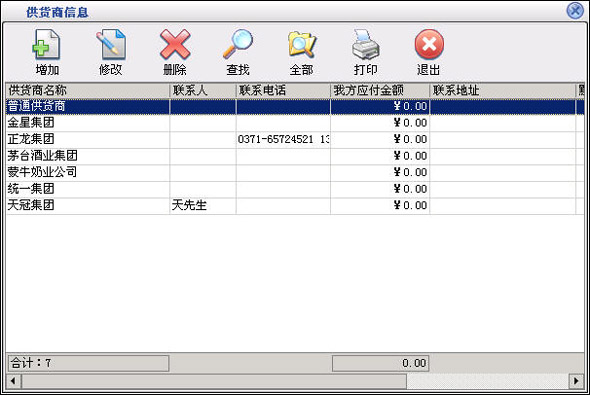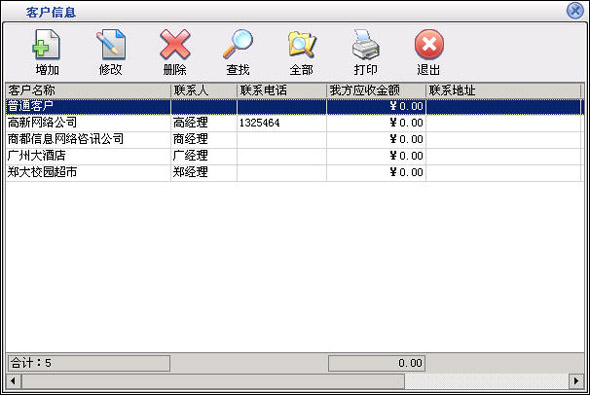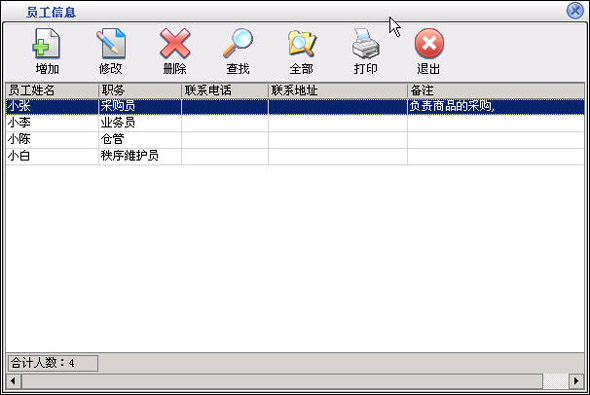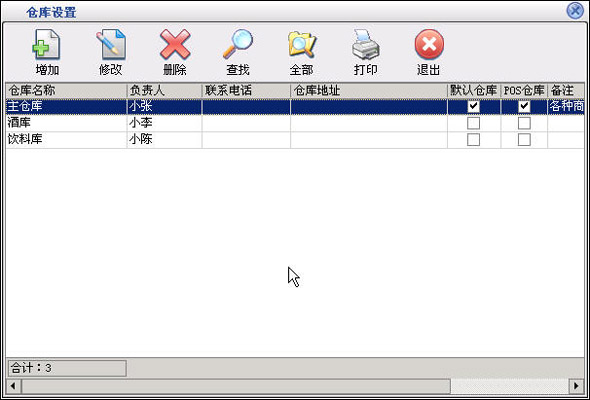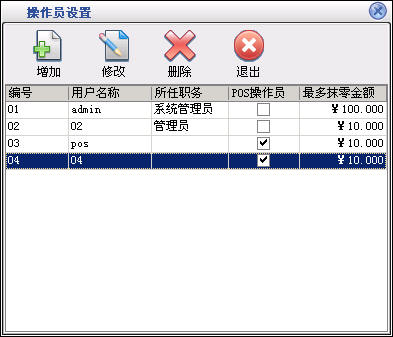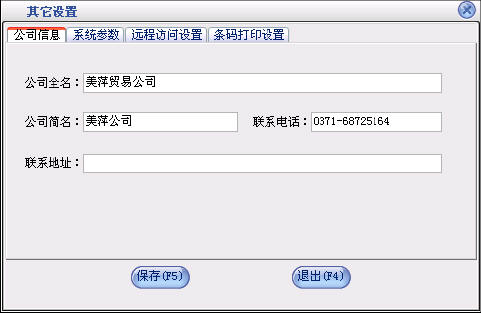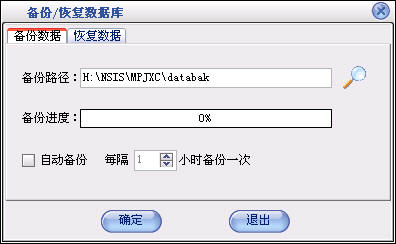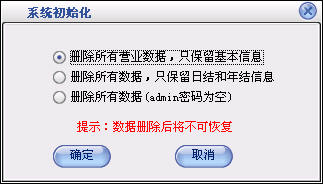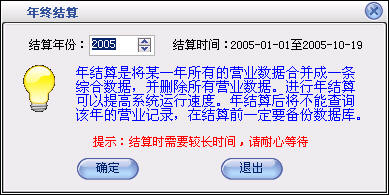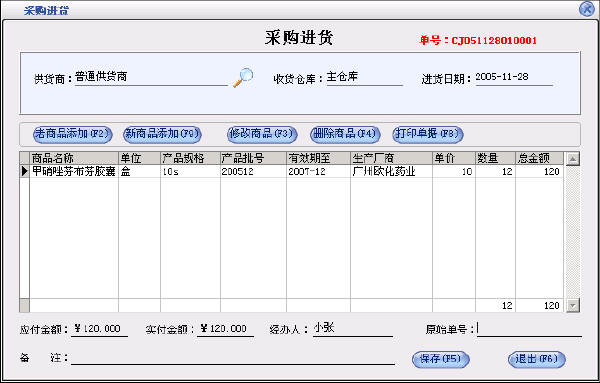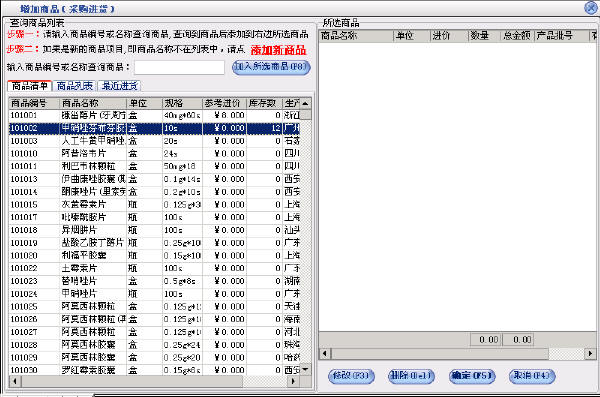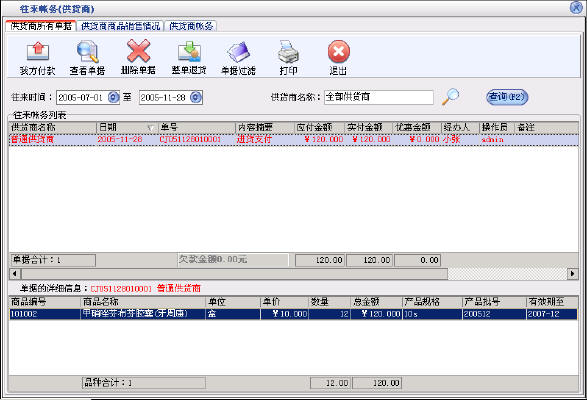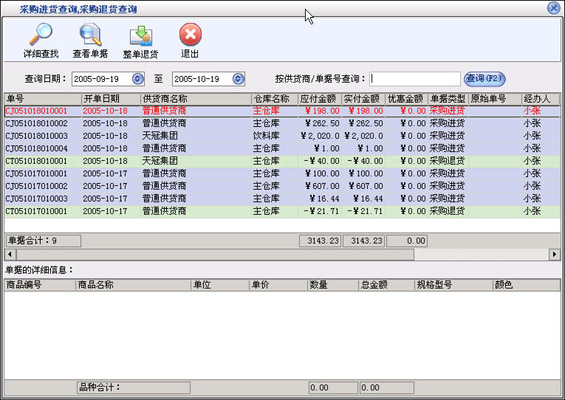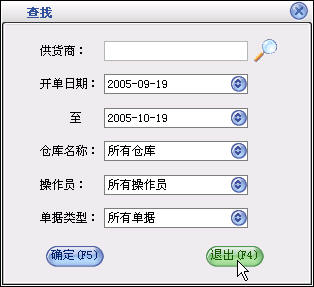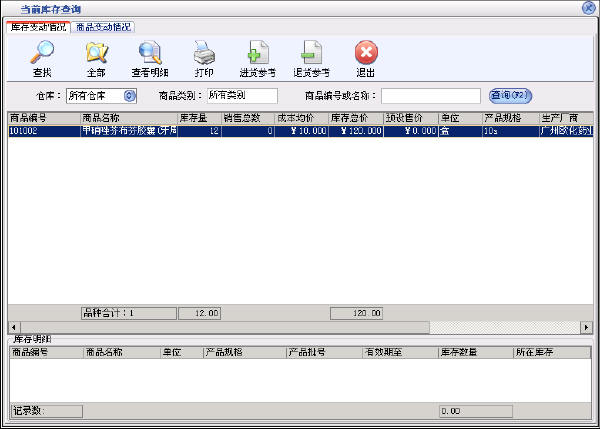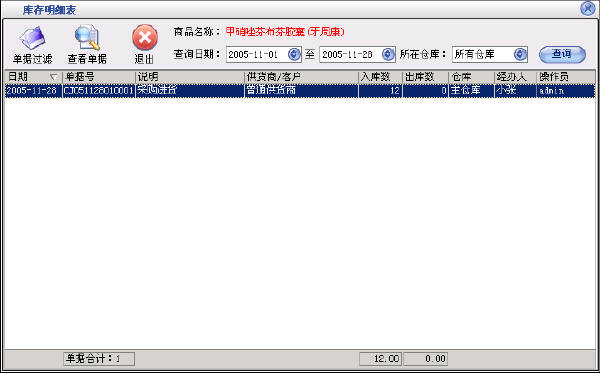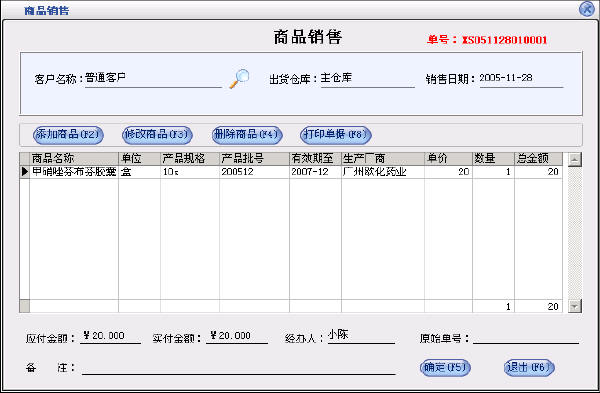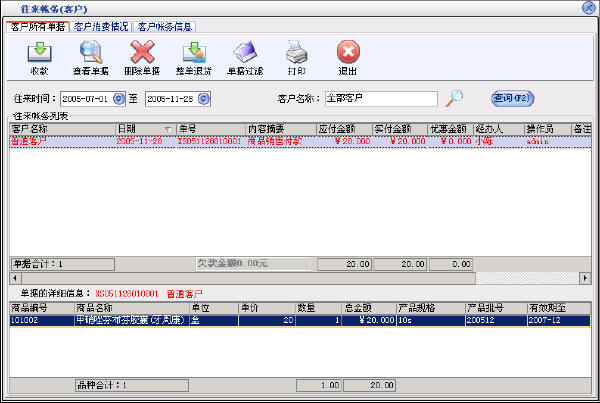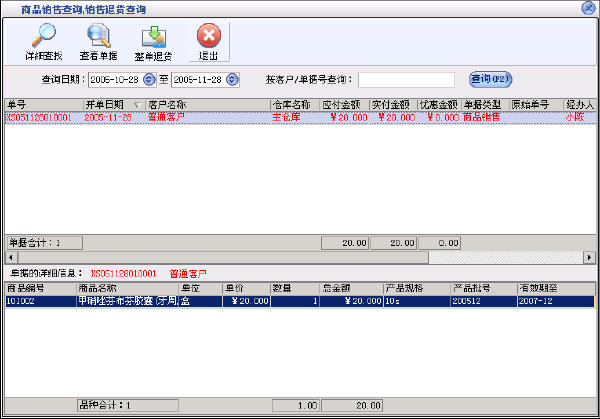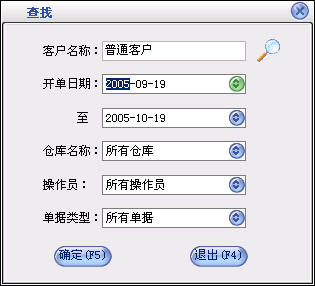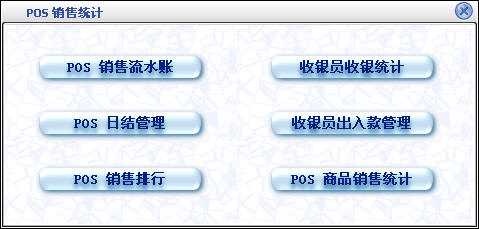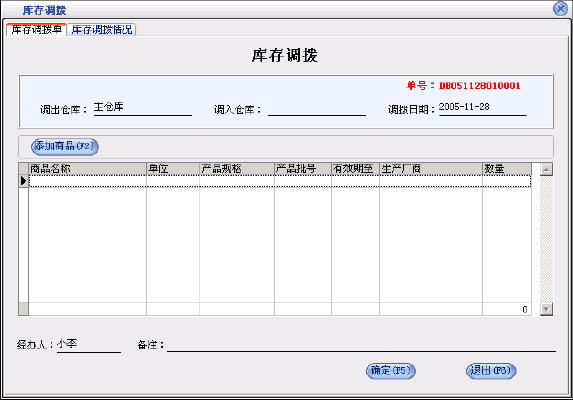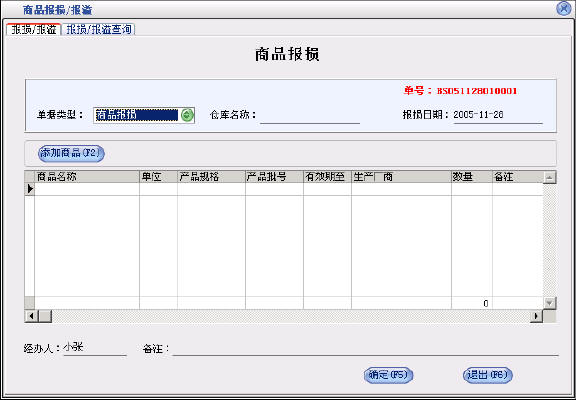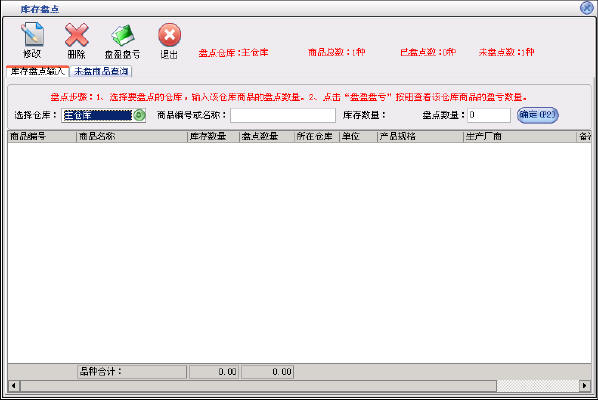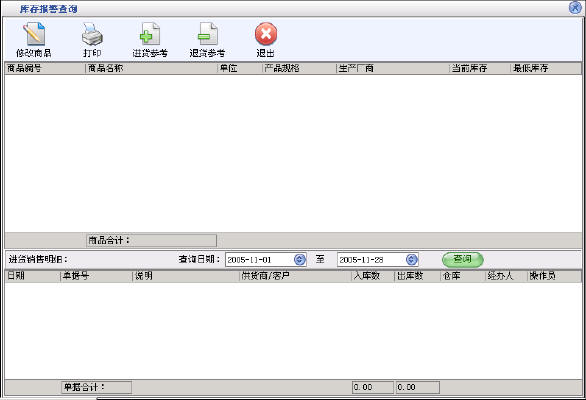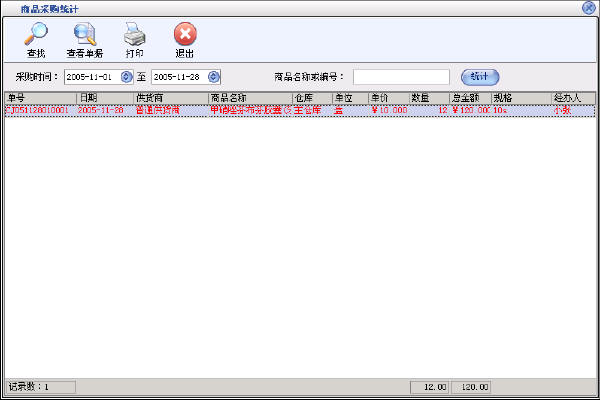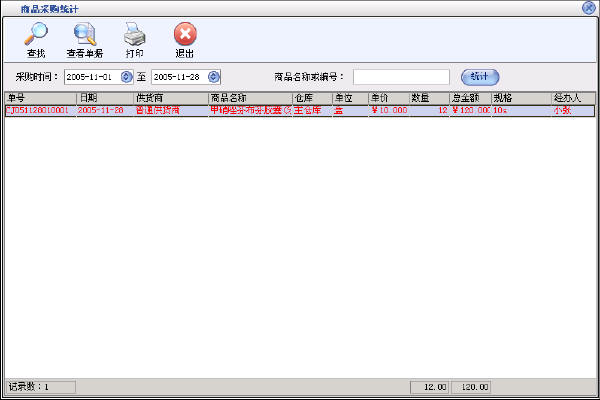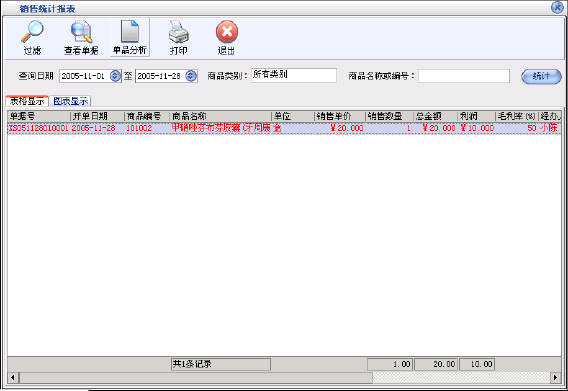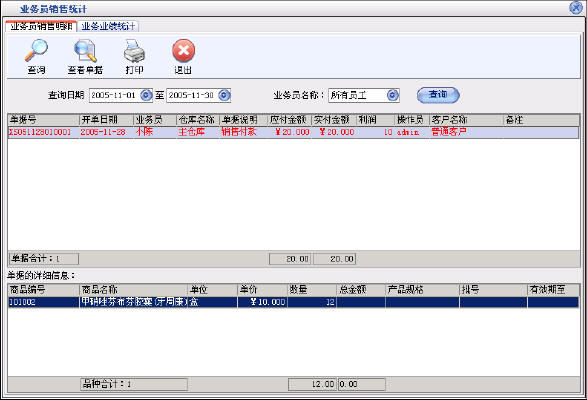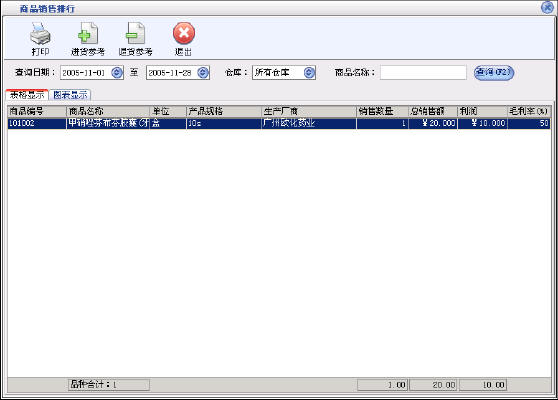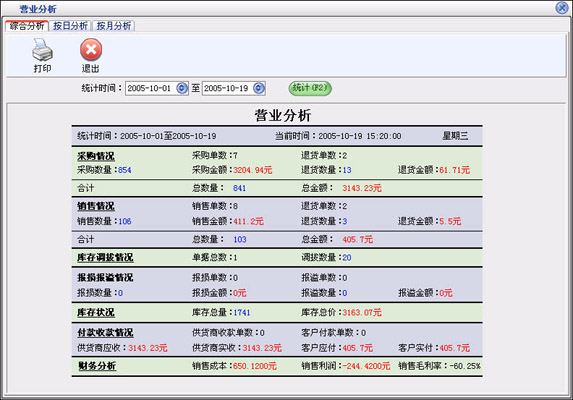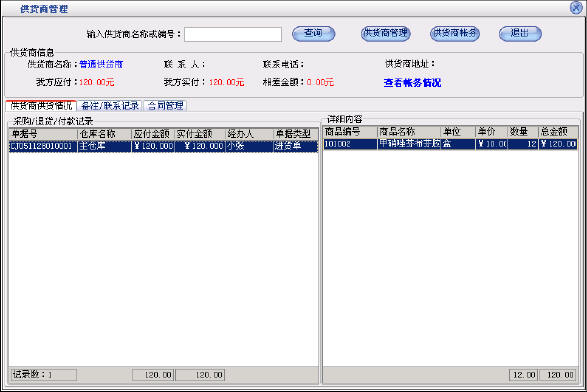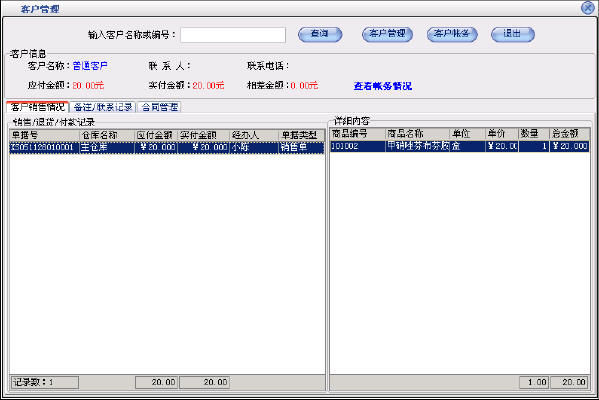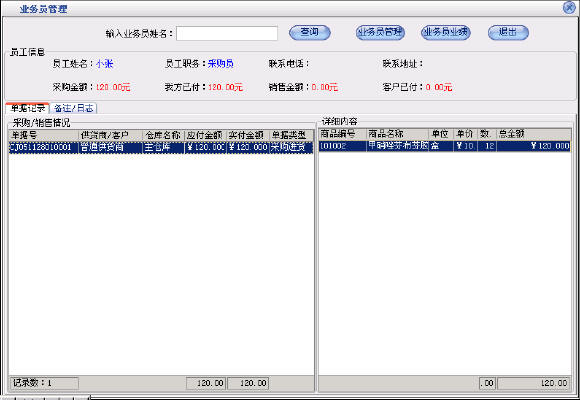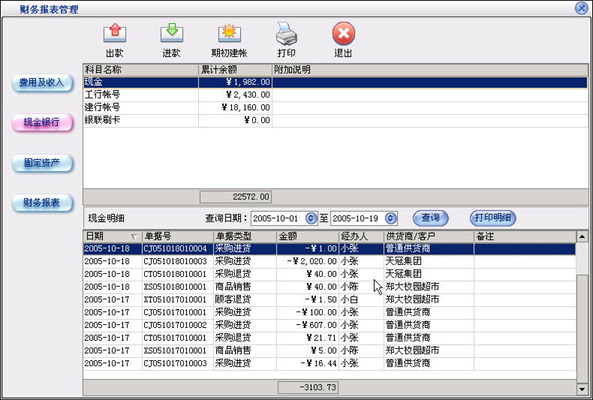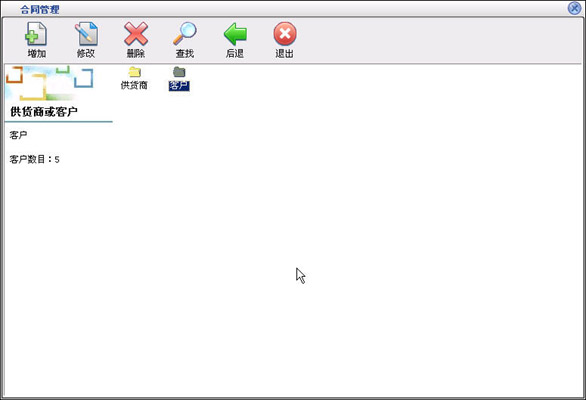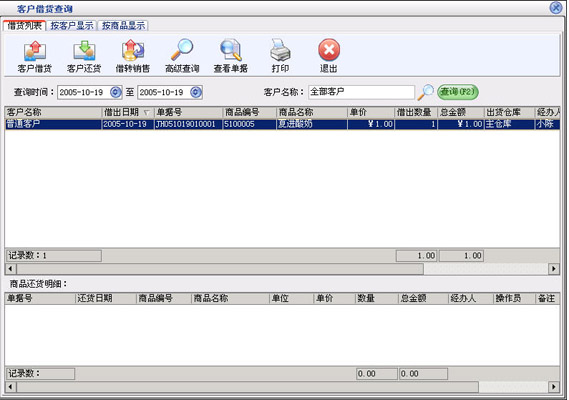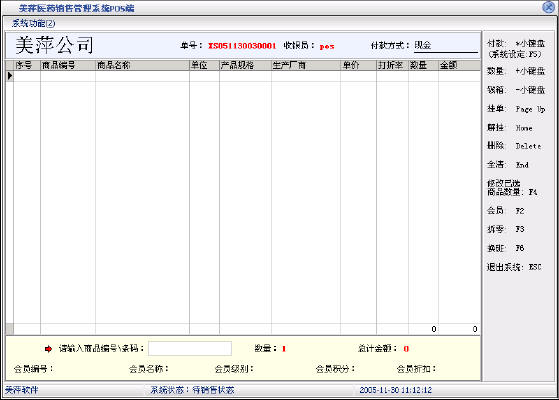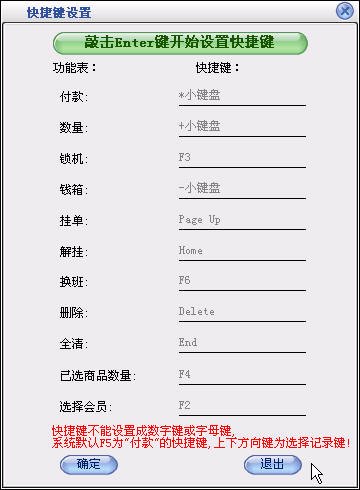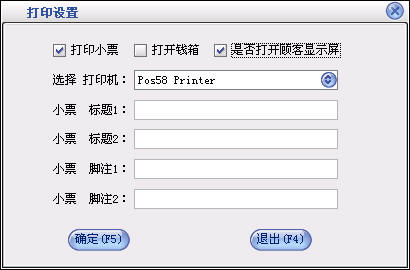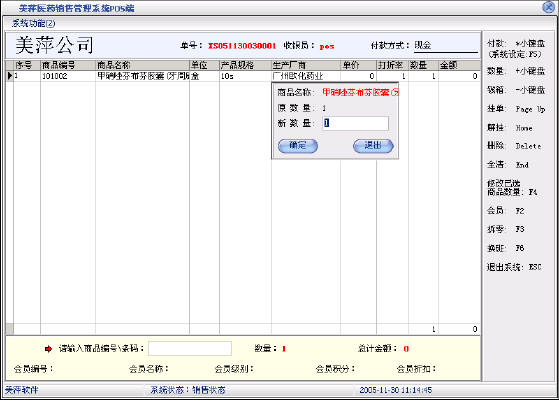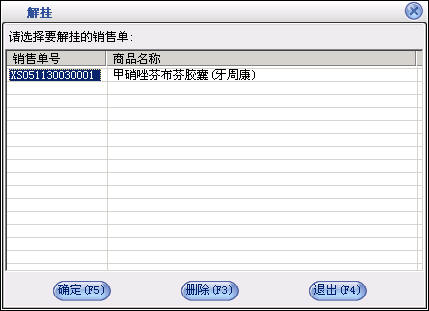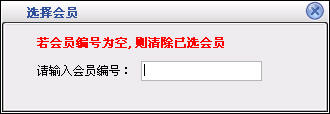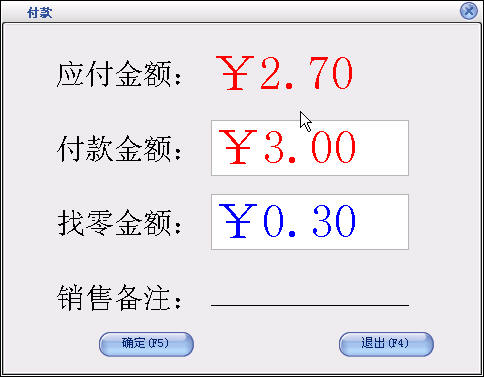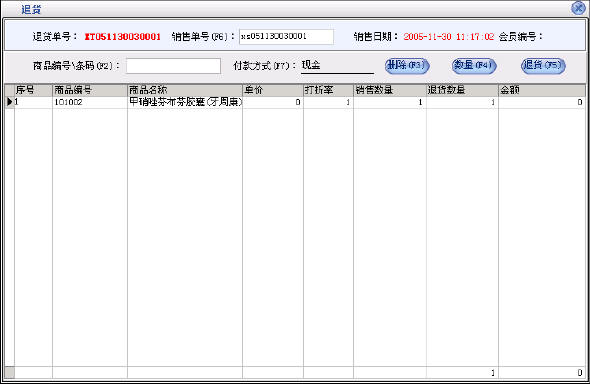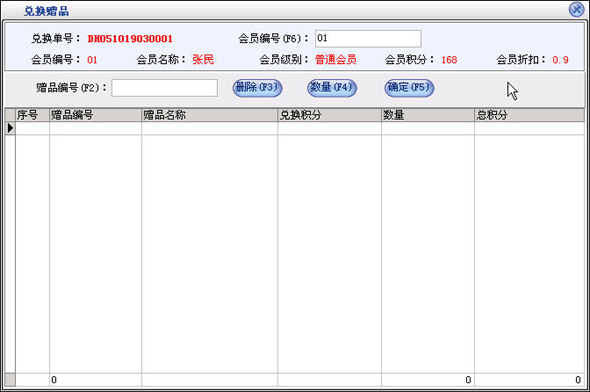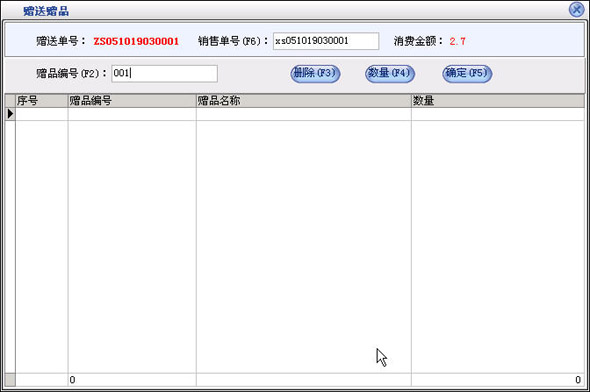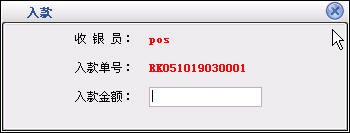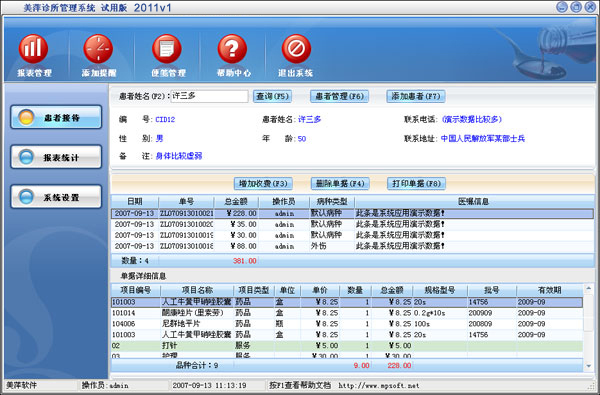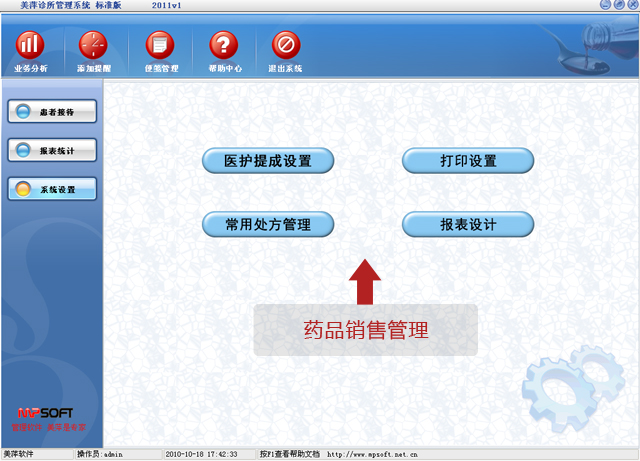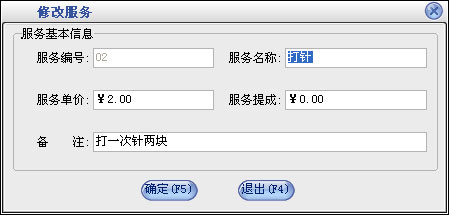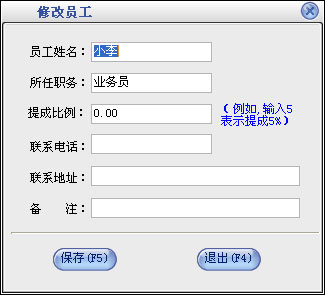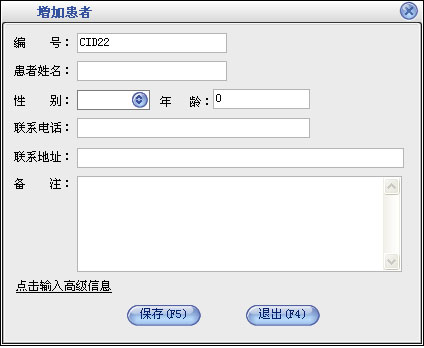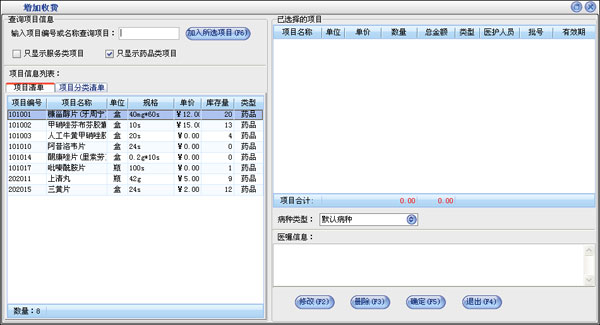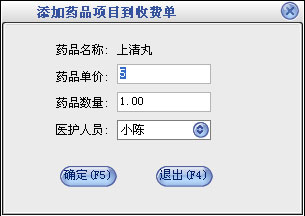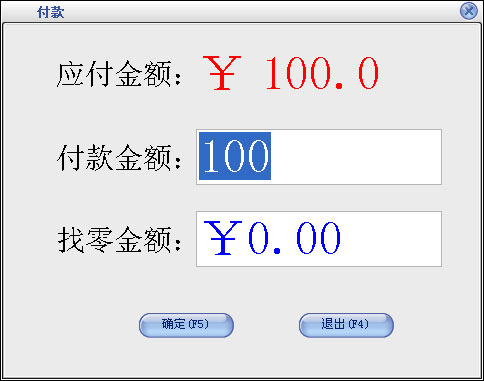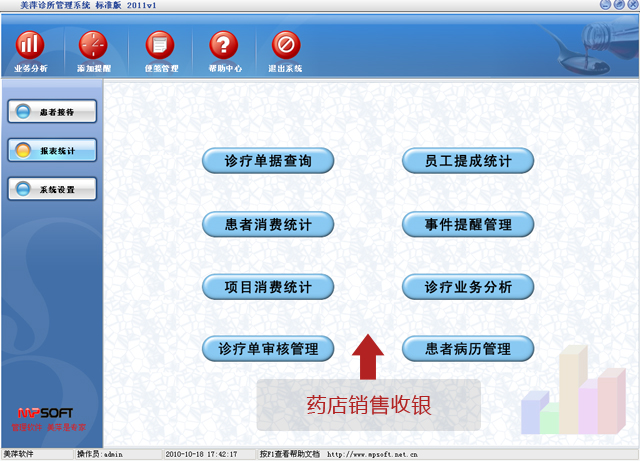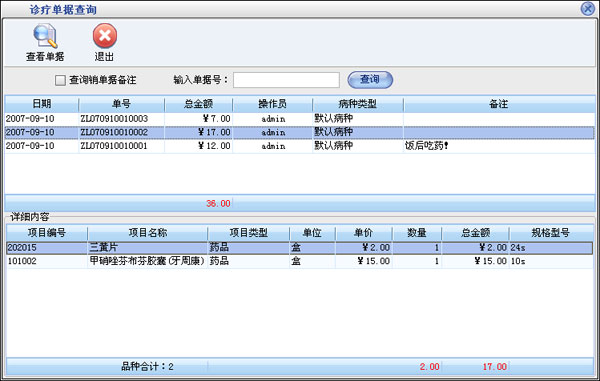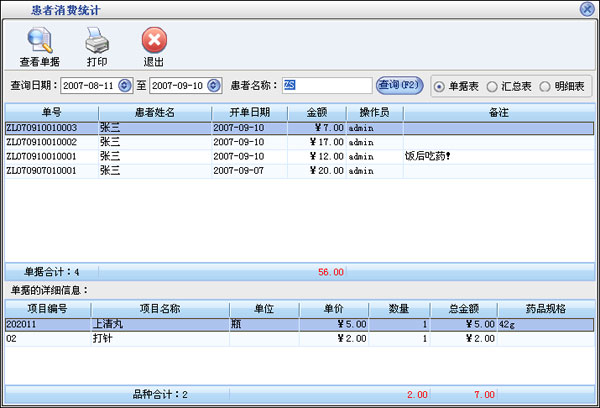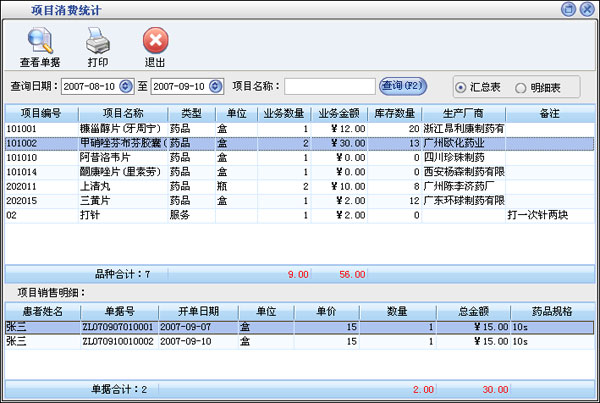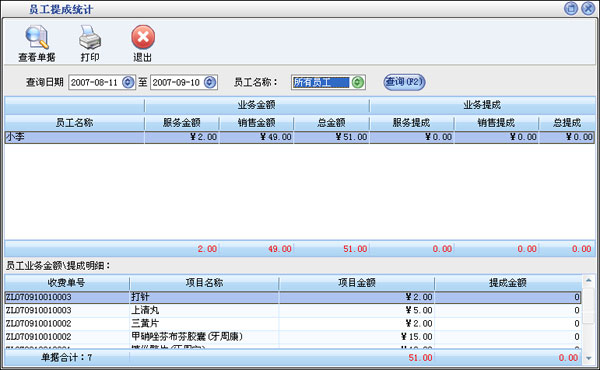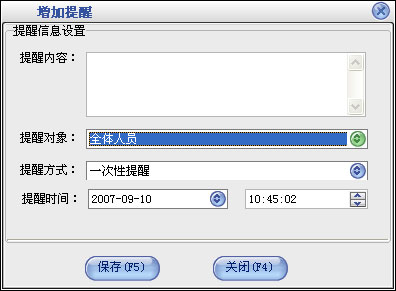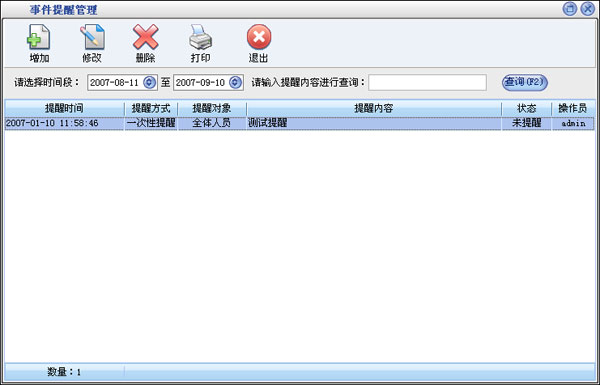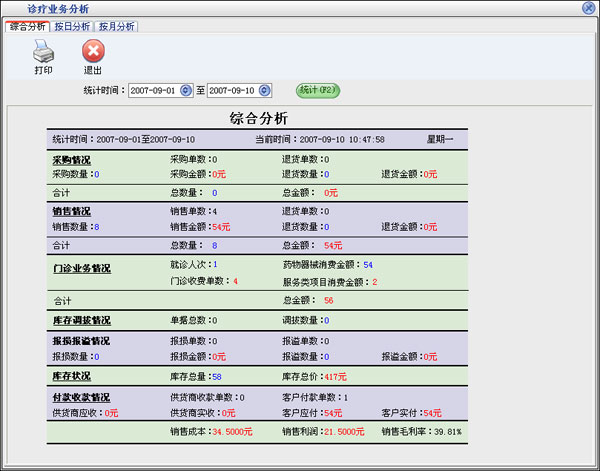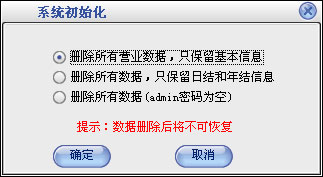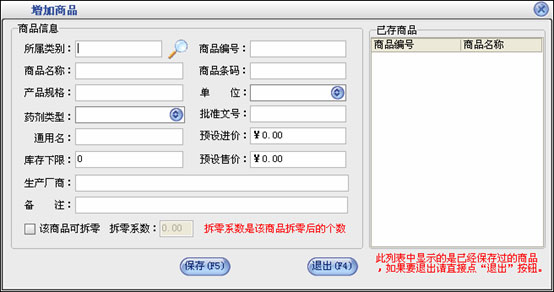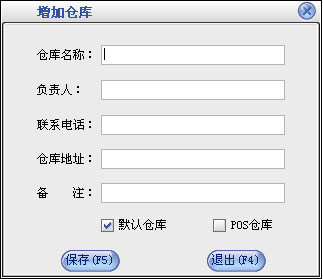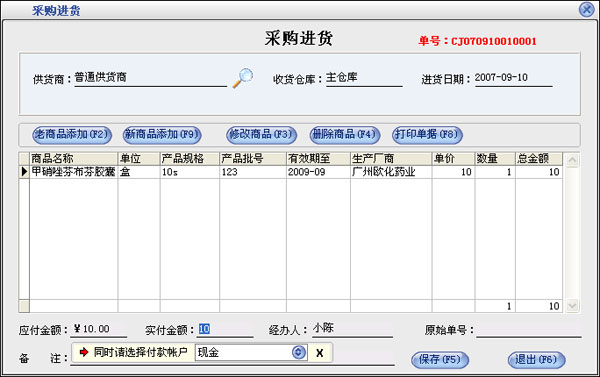|
一、系统简介
|
|
|
|
1.1、功能特点
|
|
|
进货管理:进行商品采购入库,采购退货,进/退单据和当前库存查询,与供货商的往来帐务。
业务管理:进行商品业务,顾客退货,销/退单据和当前库存查询,POS 业务统计,与客户的往来帐务。
库存管理:包括库存之间商品调拔,商品的报损溢,强大的库存盘点功能,库存商品报警查询。
统计报表:完整的统计查询功能,每张单据每次收款付款都可以清楚的反映。
日常管理:对供货商,客户,业务员综合管理,对日常收入支出管理,客户借货坏帐管理,合同管理。
基本设置:商品信息,商品调价,供货商,客户,员工,会员,仓库等基本参数的设置。
系统维护:数据库备份/恢复,系统初始化,操作员修改密码,年终结算,查看日志,打印条码,赠品管理。
商品业务:进行商品的业务工作,用户可以通过输入商品的条码,编号来选择商品。
业务退货:进行已业务商品的顾客退货工作,同样可以通过商品条码和编号来选择商品。
打印设置:设置小票的标题和脚注以及要选择的打印机。
兑换赠品:有关会员用积分兑换赠品的管理工作。
赠送赠品:有关赠品的赠送管理工作。
修改密码:修改当前收银员的密码。
快捷键设置:设置 POS 中各功能的快捷键。
出入款管理:管理有关收银员的出入款工作。
|
|
1.2、系统要求
|
|
|
1、 计算机硬件在586等级以上.
2、 软件要求操作系统为中文WIN98,WIN2000,WINXP.WIN2003
3、 装有microsoft数据库驱动程序
4、 屏幕分辨率800X600以上.
|
|
|
|
|
|
二、快速入门
|
|
|
|
|
|
|
|
|
|
|
|
|
|
|
后台主界面及功能说明:
|
|
|
|
|
2.1、基本设置:在基本设置中可以对商品信息、商品调价、供货商、客户、员工、操作员、会员、仓库进行设置
|
|
|
2.1.1、商品信息
|
|
|
|
在基本设置模块中点击“商品信息”进入商品信息界面如图2
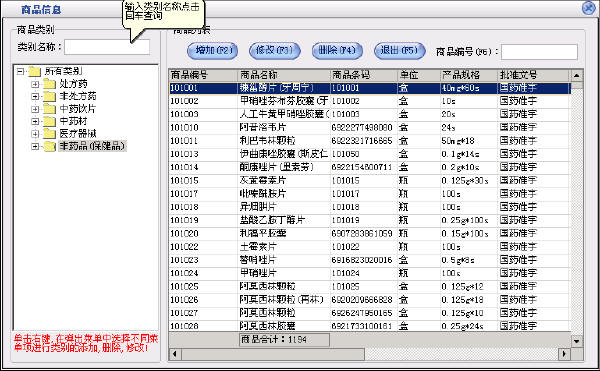
图2
在商品信息窗口中左边是商品类别,右边列表中是该类别对应的商品。在某一类别上点击鼠标右键,可以新增类别,重命名和删除类别。新增的类别是属于所选类别的下一级,如果类别下有商品存在则该类别是不能被删除的。在类别名称后的文本框中可以输入类别名称或类别简码来查询需要的类别。
在商品列表中点击“增加”按钮打开增加商品界面如图3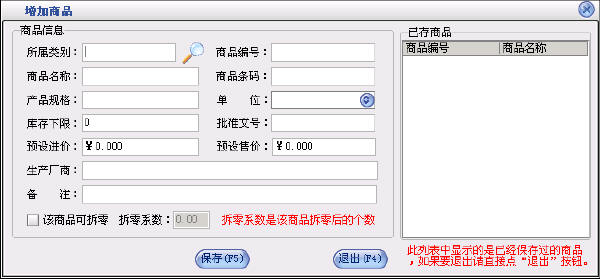
图3
在商品信息这一部分输入新增商品的所有信息,点击“保存”按钮即可把该商品保存到右边的已存商品中,保存后可以继续输入下一种商品。在“已存商品”中可以点击鼠标右键对选中的商品进行删除或删除全部已存的商品。如果商品增加完后可以直接点“退出”按钮。退出增加商品窗口后会在商品列表中看刚才增加的商品。如果要修改商品,先选中要修改的商品,点击“修改”按钮打开商品修改界面,在商品修改界面中修改相应的信息点击“保存”即可。点击“删除”按钮即可以把选中的商品删除,该商品发生过业务则是不能删除的。
如何建立期初库存商品,在系统中如果没有进行业务来往,当点击“商品信息”按钮的时候,系统会提示是打开商品信息还是建立期初库存商品粮。打开库存商品期初建帐窗口如图4。
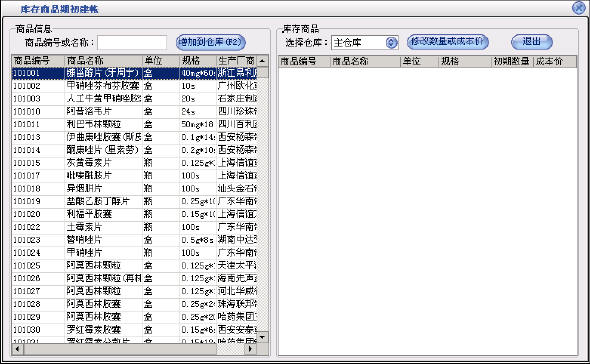
图4
在窗口中的商品信息中可以看到所有已经增加过的商品信息,在右边的库库商品中选择仓库,可以看到该仓库中的商品。在商品信息中可以选择中一种商品点击“增加到仓库”在出现的窗口中输入期初数据和成本价,这样就可以建立该商品在指定仓库的初期帐。
|
|
|
2.1.2、供货商设置
|
|
|
|
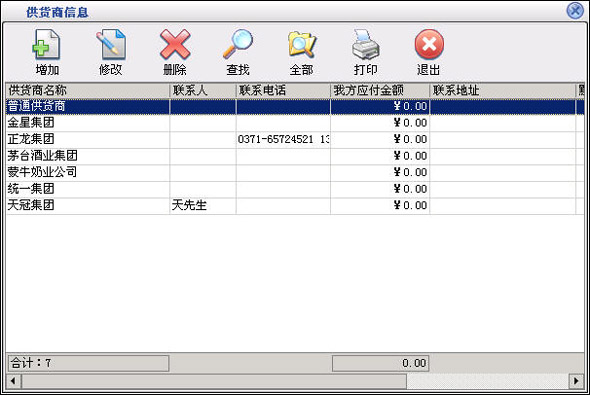
图 5
在基本设置模块中点击“供货商信息”按钮打开供货商信息窗口如图5。在窗口中可以看到所有的供货商。点击“增加”按钮打开增加供货商窗口,输入供货商的信息,供货商名称不能重复。如果该供货商有期初金额就在“期初应收”后输入相应的金额。如果选择中“默认供货商”在采购进货和采购退货打开窗口的时候显示的为该供货商,默认供货商只能有一个。点击“修改”按钮可以修改选中的供货商信息。如果该供货有业务发生,则不能再修改期初实付金额。点击“删除”按钮可以删除选中的供货商,如果该供货商有业务发生则不能删除。系统有一个“普通供货商”是不能被删除的。点击“查找”按钮打开供货商查询窗口,输入相应的条件查询不同的供货商信息。点击“全部”按钮可以列出所有的供货商信息。
|
|
|
2.1.3、客户设置
|
|
|
|
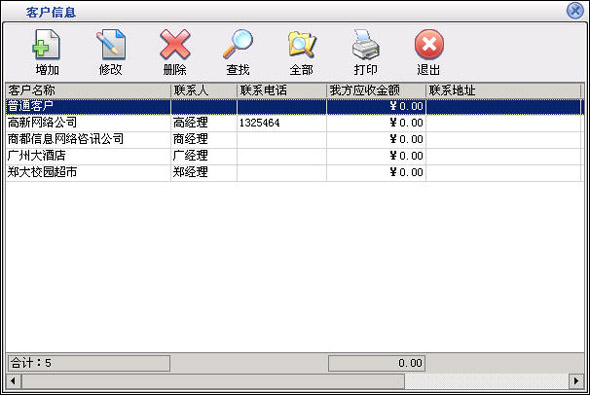
图6
在基本设置模块中点击“客户信息”按钮打开客户信息窗口如图6。在窗口中可以看到所有的客户。点击“增加”按钮打开增加客户窗口,输入客户的信息,客户名称不能重复。如果该客户有期初金额则在“期初应收”后输入相应金额。如果选择中“默认客户”在商品业务和顾客退货打开窗口的时候显示的为该客户,默认客户只能有一个。点击“修改”按钮可以修改选中的客户信息。如果该客户有业务发生则不能修改期初应收金额。点击“删除”按钮可以删除选中的客户,如果该客户有业务发生则不能删除。系统有一个“普通客户”是不能被删除的。点击“查找”按钮打开客户查询窗口,输入相应的条件查询不同的客户信息。点击“全部”按钮可以列出所有的客户信息。
|
|
|
2.1.4、员工设置
|
|
|
|
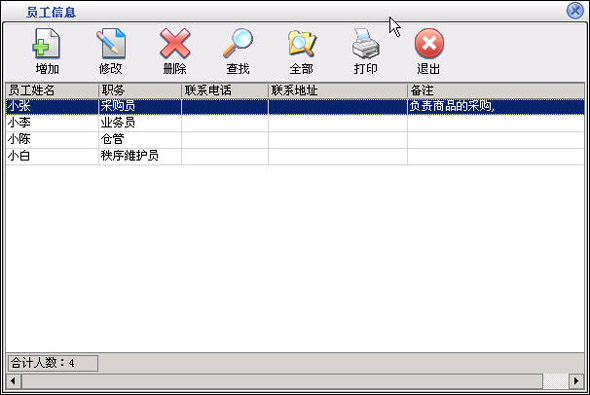
图 7
在基本设置模块中点击“员工信息”按钮打开员工信息窗口如图7。在窗口中可以看到所有的员工。点击“增加”按钮打开增加员工窗口,输入员工的信息,员工名称不能重复。点击“修改”按钮可以修改选中的员工信息。点击“删除”按钮可以删除选中的员工,如果该员工有业务发生则不能删除。点击“查找”按钮打开员工查询窗口,输入相应的条件查询不同的员工信息。点击“全部”按钮可以列出所有的员工信息。
|
|
|
2.1.5、仓库设置
|
|
|
|
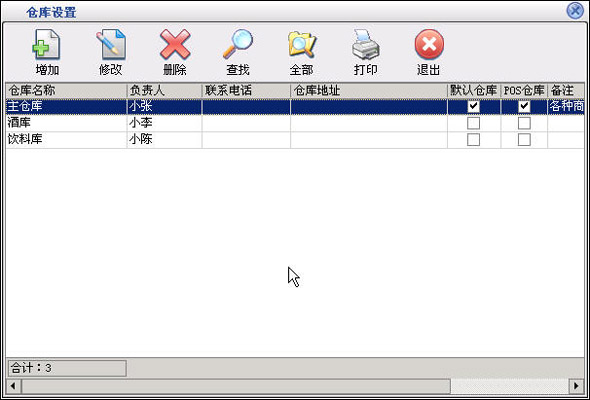
图 8
在基本设置模块中点击“仓库设置”按钮打开仓库设置窗口如图8。在窗口中可以看到所有的仓库。点击“增加”按钮打开增加仓库窗口,输入仓库的信息,仓库名称不能重复。如果选择中“默认仓库”在所有单据打开窗口的时候显示的为该仓库,默认仓库只能有一个。点击“修改”按钮可以修改选中的仓库信息。点击“删除”按钮可以删除选中的仓库,如果该仓库有业务发生则不能删除。点击“查找”按钮打开仓库查询窗口,输入相应的条件查询不同的仓库信息。点击“全部”按钮可以列出所有的仓库信息。
|
|
|
|
|
|
2.1.6、操作员设置
|
|
|
|
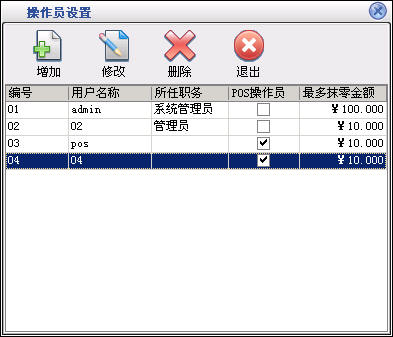
图 9
在基本设置模块中点击“操作员设置”按钮打开操作员设置窗口如图9。在窗口中可以看到所有的操作员(包括前台的收银员)。点击“增加”按钮打开增加操作员窗口,输入操作员的信息,操作员编号、操作员名称不能重复。点击“修改”按钮可以修改选中的操作员信息。点击“删除”按钮可以删除选中的操作员。“admin”操作员为超级管理员,有所有的权限,该管理员不能被修改和删除。系统中设定后台的操作员不能操作前台,前台的收银员也不能操作后台。
|
|
2.1.7、系统设置
|
|
|
|
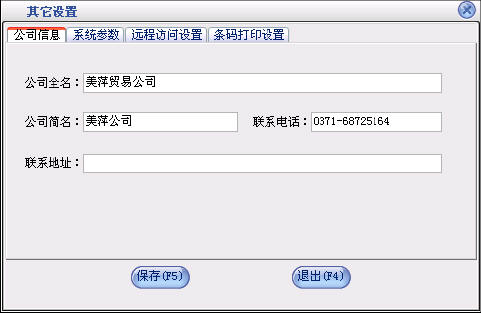
图 10
在基本设置模块中点击“系统设置”按钮打开其它设置窗口如图10。在窗口中可以看到其它设置分为四部分:
'公司信息'页中输入公司的相应信息即可,这些信息会在标准版打印出的单据中显示出来。
'系统参数'页中主要设置与本系统有关的一些设置,可以根据需要进行不同的设置。
'远程访问设置'页中设置一个端口号,在局域网中任何一台机器浏览器的地址栏中输入HTTP://服务器IP地址:端号,即
可查看到库存情况。例如:端口为888,本机的IP为:192.168.0.1。在局域网内的任何一台机器可以通过
HTTP//192.168.0.1:888进行库存查询。设置好以上参数点击“保存”按钮即可。
'条码打印'页中主要进行条码打印机和打印端口的设置。
|
|
2.2、系统维护在系统维护中主要包括备份/恢复数据库,系统初始化,修改密码,年终结算,查看日志,赠品管理,条码 打印
|
|
2.2.1、备份/恢复数据库
|
|
|
|
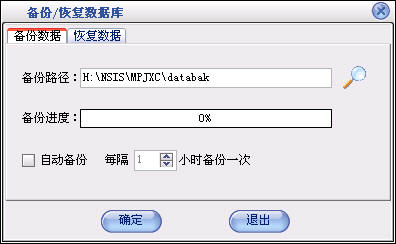
图 11
在基本设置中点击“系统维护”按钮,打开系统维护窗口再点击“备份/恢复数据库”按钮打开如图11界面。在备份数据页中选择备份的路径,如果需要自动备份就选中“自动备份”再选择每隔几小时备份一次,系统将根据设置自动备份数据库。在恢复数据页中选择恢复文件,点击“确定”即可。
|
|
2.2.2、系统初始化
|
|
|
|
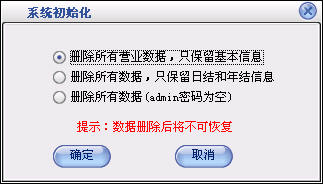
图 12
在基本设置中点击“系统维护”按钮,打开系统维护窗口再点击“系统初始化”按钮打开如图12界面。可以根据情况删除相应的数据,删除后数据将不可恢复。
|
|
2.2.3、修改密码
|
|
|
|
在基本设置中点击“系统维护”按钮,打开系统维护窗口再点击“修改密码”按钮打开修改密码窗口。在该窗口中可以改操作员自身的密码,即程序是以哪个操作员身份登录的就修改该操作员密码。
|
|
|
|
|
|
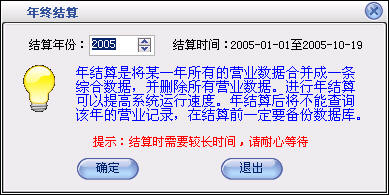
图 13
在基本设置中点击“系统维护”按钮,打开系统维护窗口再点击“年终结算”按钮打开如图13。
|
|
|
|
|
|
在基本设置中点击“系统维护”按钮,打开系统维护窗口再点击“查看日志”按钮打开查看日志窗口。
|
|
2.2.6、赠品管理
|
|
|
|
在基本设置中点击“系统维护”按钮,打开系统维护窗口再点击“赠品管理”按钮打开赠品管理窗口。
|
|
2.2.7、条码打印
|
|
|
|
在基本设置中点击“系统维护”按钮,打开系统维护窗口再点击“条码打印”按钮打开条码打印窗口。
|
|
|
|
|
|
2.3.1、采购进货
|
|
|
|
在进货管理中点击“采购进货”按钮打开进货窗口如图14。
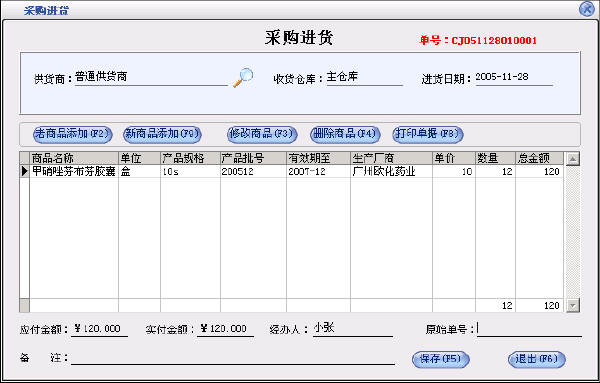
图14
在窗口中可以看到红的为单号,单号由四部分组成如CJ050511010001,前两位“CJ”是采购进货单据的标志,“050511”是05年5月11号增加的单据,“01”为当前操作员的编号,“0001”是流水帐号。如果设置的有默认供货商,则该窗口打开的时候“供货商名称”后显示的就是该默认供货商,具体设置参见供货商设置。如果设置的有默认仓库,则该窗口打开的时候“仓库名称”后显示的就是该默认仓库。如果在“系统设置”中选中了“进货或业务时有原始单号”选项时,在打开的进货窗口中的右下角会出现原始单号。点击“增加商品”按钮出现增加商品窗口如图15。
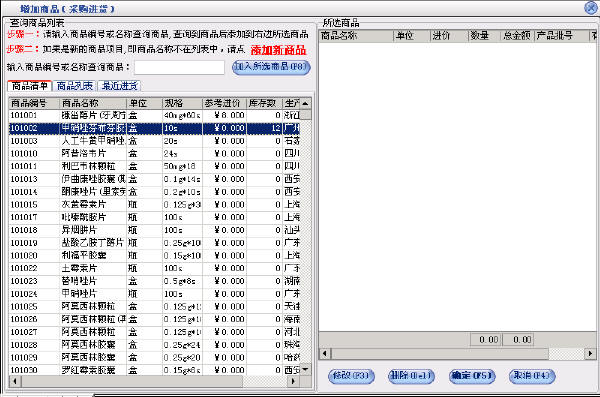
图 15
在“增加商品”窗口中分为两部分,左边的是商品信息,右边是已选商品。在“商品编号或名称”后的文本框中可以输入商品编号、商品名称、名称简码、单位、规格型号就可以查询到相应的商品信息,商品信息可以分为三类如图,商品清单是所有的商品,商品列表是所有的类别,每个类别又对就相应的商品,最近进货是最近时间进的前20种商品。选中相应的商品点击“添加”按钮,在出现的窗口中输入参考进价和数量就可以把该商品增加到所选商品中。所选商品中的“修改”“删除”按钮是对所选商品进行修改和删除操作的。点击“保存”按钮把所选商品中的商品保存到采购进货窗口中。再点击采购进货如图14的“保存”按钮来保存。
|
|
2.3.2、采购退货
|
|
|
|
采购退货的操作步骤与采购进货一样,可以参见采购进货操作。
在“系统设置”中如果把“采购退货时只能退该供货商的商品”选中时,则在退货的时候不是从该供货商进的商品不能被退掉的。
当用户点击“整单退货”时,进入进退货查询界面,用户在列表中选择进货单,通过“整单退货”按钮,进行整单的退货操作。
|
|
2.3.3、往来帐务(供货商)
|
|
|
|
点击进货管理中的“往来帐务”按钮打开如图16窗口。
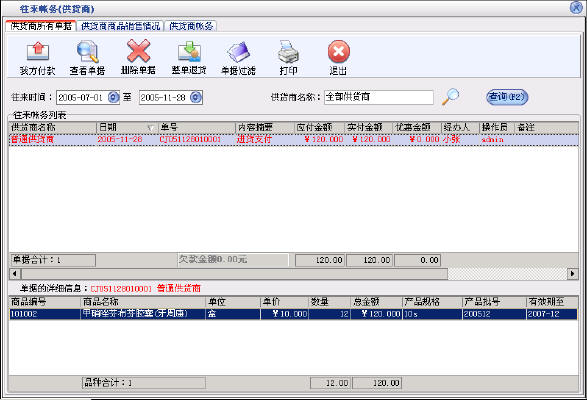
图16
在往来帐务窗口中共分为三部分:供货商所有单据、供货商商品业务情况、供货商帐务。
-
供货商所有单据中显示的是所有的供货商或指定某个供货商的往来帐务单据,上边的“往来帐务列表”中显示的进货单、退货单、付款单。当选中一条单据在下边的列表中会显示出该单据的详细情况。点击“所有供货商”将显示出所有供货商的情况,也可以在“供货商名称”后边输入供货商显示出某个供货商的情况。在列显中选择一个供货商点击“付款”按钮,付款分两种情况,一种是以付款单的形式付款也是单独付款,另外一种是对某张进货单付款。选中帐务列表中某条记录点击“查看单据”按钮将显示出该记录单据。点击“单据过滤”按钮会过滤过进货单、退货单、付款单。点击“整单退货”按钮进行所选进贷单中所有商品的退货操作。点击“删除单据”按钮进行进货单、退货单、付款单的删除操作,此操作只有“admin”用户才有权限。
-
供货商商品业务情况显示某个供货商提供的商品的业务情况,在列表中可以看到供货商的商品业务的数量,金额和库存量。
-
供货商帐务显示的是所有供货商采购进货,采购退货,我方应付金额和我方实付金额。
|
|
2.3.4、进退货查询
|
|
|
|
|
在采购管理中点击“进退货查询”按钮打开如图17的窗口。
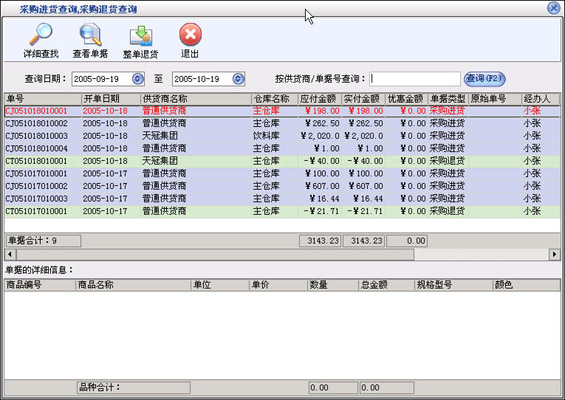
图 17
在窗口中的“单据号”后的文本框中输入进货单或退货单的单据号、原始单号进行查询。上边的列表中显示的是所查询到的单据,下边的列表中显示的是该单据对应的详细情况。点击“查询”按钮打开如图18的查询窗口。
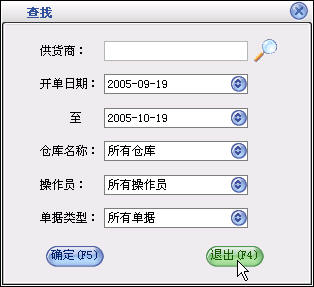
图 18
在查询窗口中选择相应的条件可以更详细的查询单据。
如果不选择则默认为所有的单据。
点击“查看单据”按钮会打开该单据的详细信息。
点击“整单退货”按钮可以对所选进货单中的所有商品进行退货,或在上面列表的右键菜单中选择“整单退货”。在下面的商品明细表的右键菜单中选择“退货”进行单个商品的退货。
|
|
|
|
2.3.5、当前库存查询
|
|
|
|
|
在进货管理中点击“当前库存查询”按钮打开库存查询窗口如图19。
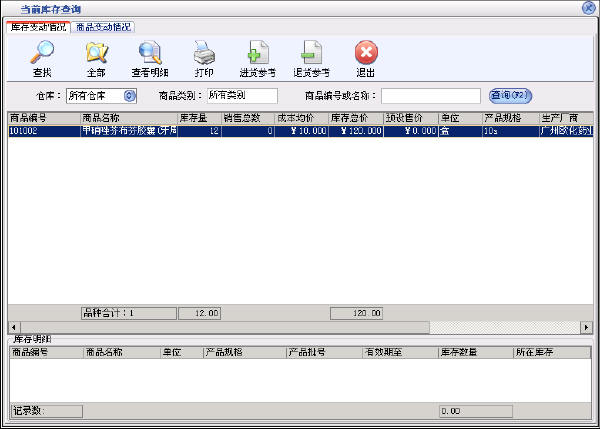
图 19
库存查询窗口共分两部分,一是库存变动查询,另一个是商品变动查询。在库存变动查询中列表中显示的是库存商品的信息比如库存数量,库存成本价,库存总价等,在“商品编号或名称”后输入商品编号、商品名称、名称简码来查询相应商品的库存信息。点击“查询”按钮打开查询窗口,在窗口中选择相应的条件更准确的查询库存。点击“全部”按钮会列出所有库存中的商品。点击“查看明细”按钮打开明细窗口如图20。
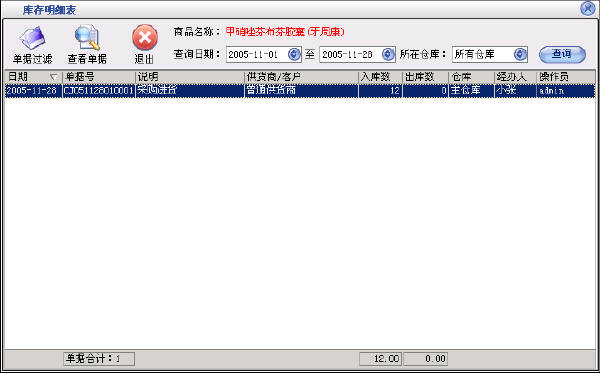
图 20
在该窗口中显示出某种商品在某时间段所有的进出情况。点击“查找”按钮打开查找窗口,选择相应的条件可以更准备的查询。点击“查看明细”按钮可以打开该记录的详细情况。
商品变动情况中显示的是某时间段商品的进货、退货、业务、业务退货情况和商品的当前库存数量等基本信息。
|
|
|
|
|
|
|
|
2.4、业务管理
|
|
|
|
|
|
|
|
2.4.1、商品业务
|
|
|
|
|
|
|
|
|
点击业务管理的“商品业务”按钮打开商品业务窗口如图21。
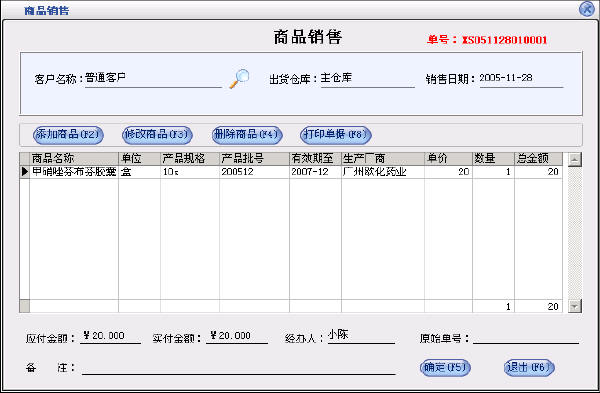
图 21
在窗口中选择客户名称、仓库名称、经办人、备注等信息,点击“增加商品”按钮,打开增加商品窗口,具体操作参见“采购进货”操作,增加商品完成后,点击“确定”按钮保存本次业务。
|
|
|
|
|
|
|
|
2.4.2、顾客退货
|
|
|
|
|
|
|
|
|
顾客退货的操作步骤与商品业务一样,可以参见商品业务操作。
在“系统设置”中如果把“顾客退货时只能退该客户的商品”选中时,则在退货的时候该客户没有消费的商品是不能退货的。
点击“整单退货”进入“业务/退货查询”窗口,用户可以选择要退货的业务单,进行退货;当业务单是前台的业务单时要到前台进行相应的退货操作。
|
|
|
|
|
|
|
|
2.4.3、往来帐务(客户)
|
|
|
|
|
|
|
|
|
点击业务管理中的“往来帐务”按钮打开如图22窗口。
图22
在往来帐务窗口中共分为三部分:客户所有单据、客户业务情况、客户帐务。
-
客户所有单据中显示的是所有的客户或指定某个客户的往来帐务单据,上边的“往来帐务列表”中显示的业务单、业务退货单、付款单。当选中一条单据在下边的列表中会显示出该单据的详细情况。点击“所有客户”将显示出所有客户的情况,也可以在“客户名称”后边输入客户显示出某个客户的情况。在列显中选择一个客户点击“付款”按钮,付款分两种情况,一种是以付款单的形式付款也是单独付款,另外一种是对某张业务单付款。选中帐务列表中某条记录点击“查看单据”按钮将显示出该记录单据。点击“单据过滤”按钮会过滤过进货单、退货单、付款单。点击“整单退货”按钮,进行所选业务单中所有商品的退货操作(前台的业务单要到前台退货)。点击“删除单据”按钮,进行业务单,退货单,客户付款单的删除操作,此操作只有“admin”用户才有权限。
-
客户业务情况显示某个客户的业务情况,在列表中可以清楚的看出客户业务的数量,金额和库存量。
-
客户帐务是显示的是所有客户商品业务,业务退货,客户应付金额和客户实付金额。
|
|
|
|
|
|
|
|
2.4.4、业务退货查询
|
|
|
|
|
|
|
|
|
在业务管理中点击“业务退货查询”按钮打开如图23的窗口。
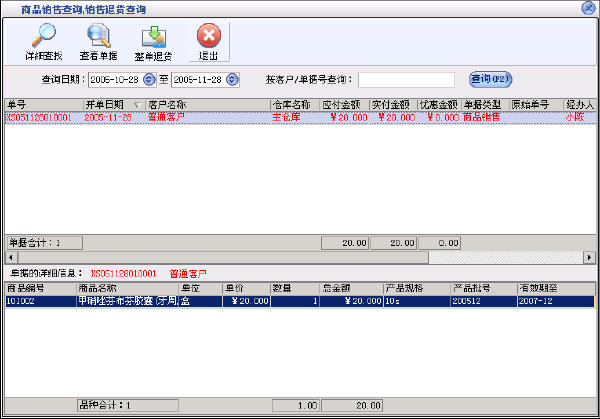
图23
在窗口中的“单据号”后的文本框中输入业务单或业务退货单的单据号、原始单号进行查询。上边的列表中显示的是所查询到的单据,下边的列表中显示的是该单据对应的详细情况。点击“查询”按钮打开如图24的查询窗口。
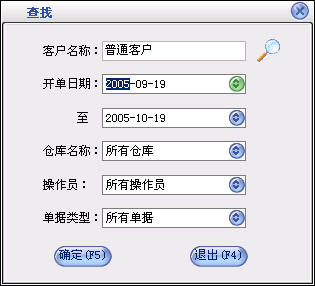
图24
在查询窗口中选择相应的条件可以更详细的查询单据。如果不选择则默认为所有的单据。
点击“查看单据”按钮会打开该单据的详细信息。
点击“整单退货”按钮,进行所选业务单中所有商品的退货工作,也可在上面的单据列表的右键菜单中选择“整单退货”。
在下面的商品明细列表的右键菜单中选择“退货”菜单进行单个商品的退货操作。
|
|
|
|
|
|
|
|
2.4.5、当前库存查询
|
|
|
|
|
|
|
|
|
具体操作请参见2.4.5进货管理中的“当前库存查询”。
|
|
|
|
|
|
|
|
2.4.6、POS 业务统计
|
|
|
|
|
|
|
|
|
在业务管理中点击“POS
业务统计”按钮打开如图25所示的窗口。在该窗口中显示前台POS业务的所有统计信息,用户可以根据自己的不同需要选择不同的统计报表。各个报表与2.6中的各业务统计报表的显示方式和操作方式相同,只是这里的报表只显示前台的业务情况,而后面的业务报表则显示所有前台和后台业务汇总。具体的操作方法请参考2.6中的内容。
图25
点击“POS 业务流水帐”,进入前台的业务流水帐窗口,用户可以查看前台的业务单,退货单等。
点击“POS
日结查询”,进行前台业务商品的日结算和查询,用户通过“查看明细”,查看某一商品某一天的业务数量、金额,和相应的业务单、退货单。
点击“POS
业务排行”,进入前台的业务排行窗口,其中包括各个商品的业务排行、各收银员的业务排行、各商品类别的业务排行。
点击“收银员收银统计”,进入前台收银员的收银统计窗口,用户可以查看不同收银员一定时期内的收银情况。
点击“收银员出入款查询”,进行前台收银员的出入款和查询工作。此处的出入款金额直接记入现金银行的“现金”帐户。
点击“POS
商品业务统计”,进入前台商品业务统计窗口,可以查询不同商品的业务数量和金额。
|
|
|
|
|
|
|
2.5、库存管理
|
|
|
|
|
|
|
|
2.5.1、库存调拔主要进行库存调拨,并对调拨情况作以统计。
|
|
|
|
|
|
|
|
|
在库存管理中点击"库存调拨"按钮,打开如图26所示窗口。
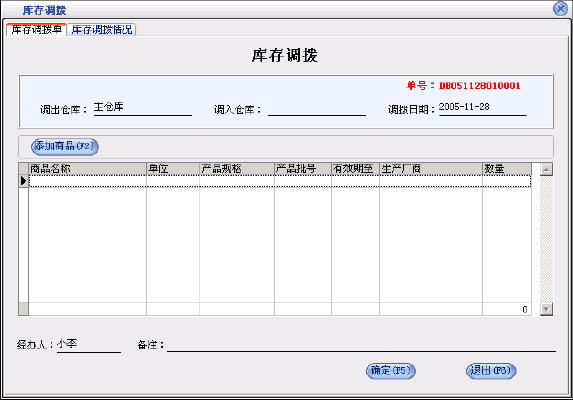
图 26
它包括两个部分的内容:
-
库存调拨单:该部分完成库存调拨;
显示内容:当通过'增加商品'按钮选择好调拨商品后,所选商品将显示于'增加商品'按钮下的'调拨商品'表格中。
操作流程:用户通过在'调出仓库'、'调入仓库'、'调拨日期'、'经办人'、'备注'选项中选择或输入调拨的基本信息;
通过'增加商品'按钮进入'增加商品'窗口,进行要调拨商品的选择;
当通过'保存'按钮退出'增加商品'窗口时,'库存调拨'窗口中将出现'修改商品'、'删除商品'、'打印
单据'按钮;
通过'修改商品'按钮可以进行所选调拨商品调拨数量的修改;
通过'删除商品'按钮可以进行'调拨商品'表格中所选商品的删除;
通过'打印单据'按钮在弹出菜单中选择'打印单据'菜单打印'调拨商品'表格中的数据、选择'预览单据'菜单
预览'调拨商品'表格中的数据。
用户通过'确定'按钮,进行本次调拨的保存和下一次调拨的开始。
当用户在'调拨商品'表格中单击右键时,弹出菜单的各菜单项的用途与同名的几个按钮相同。
-
库存调拨情况:该部分进行一定时间段内的调拨情况的查询、统计;
显示内容:
在'库存调拨列表'中显示各条调拨单据,在其下面的表格中显示各调拨单对应的详细调拨商品信息;
操作流程:
用户通过在'调拨时间'选项中选择不同的时间段、通过'查询'按钮进行不同时间段内各仓库调拨情况的查询统计;
在'库存调拨列表'中单击选择不同的调拨记录,下面表格将中显示各调拨单对应的详细调拨商品信息;
用户通过'查看单据'按钮,生成调拨商品报表。
|
|
|
|
|
|
|
|
2.5.2、报损报溢:该模块主要完成库存商品的报损、报溢。
|
|
|
|
|
|
|
在库存管理中点击"报损报溢"按钮,打开如图27所示窗口。
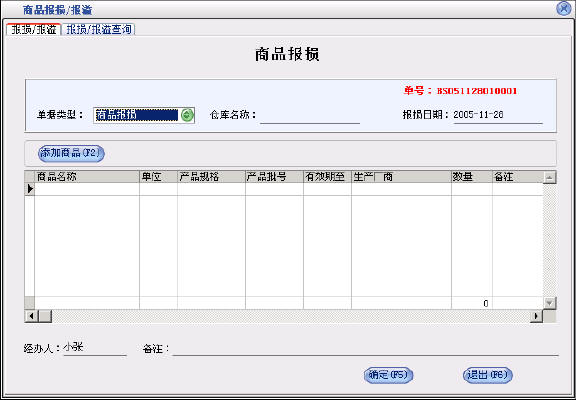
图 27
用户通过在'仓库名称'、'日期'、'经办人'、'备注'选项中选择或输入各项基本信息,通过在'单据类型'中
选择'商品报损'或'商品报溢'来进行不同的操作。
操作流程:
以报损商品为例;
通过'增加商品'按钮进入'增加商品'窗口,进行要报损商品的选择;
通过'保存'按钮退出'增加商品'窗口时,'商品报损/报溢'窗口中将出现'修改商品'、'删除商品'、'
打印单据'按钮;
通过'修改商品'按钮可以进行所选报损商品报损数量的修改;
通过'删除商品'按钮可以进行'报损商品'表格中所选商品的删除;
通过'打印单据'按钮在弹出菜单中选择'打印单据'菜单打印'报损商品'表格中的数据、选择'预览单据'菜单
预览'报损商品'表格中的数据;
通过'确定'按钮,进行本次报损的保存和下一次报损的开始。
当用户在'报损商品'表格中单击右键时,弹出的菜单中的各菜单项的用途与同名的几个按钮相同。
|
|
|
|
|
|
|
|
2.5.3、库存盘点:该部分进行库存盘点商品的输入、未盘商品的查询以及商品的盘盈盘亏操作。
|
|
|
|
|
|
|
|
|
在库存管理中点击"库存盘点"按钮,打开如图28所示窗口。
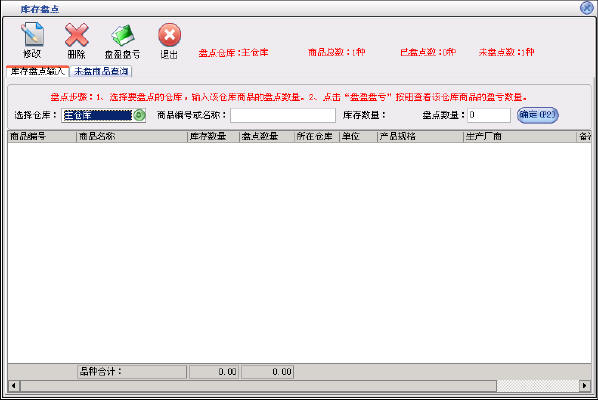
图 28
库存盘点包括两个页面:库存盘点输入、未盘商品查询。
-
库存盘点输入:
显示内容:
当用户选择不同仓库时,在窗口右上方以红色字体显示'盘点仓库',所盘点仓库商品的'商品总数'、'已盘
点数'、'未盘点数'等;在下方的表格('已盘商品')中将显示所选仓库的已盘商品的基本信息(主要是:
库存数量、盘点数量,这两个数量是盘点的主要目的)。
操作流程:
用户刚进入盘点界面时,'选择仓库'选项与'商品编号或名称'选项均为空,此时
用户可以通过先在'选择仓库'中选择要盘点的仓库,
然后在'商品编号或名称'中输入商品名称(名称简码、编号)在弹出的商品列表(该列表此时只包含所选仓
库中的商品)中选择要盘点的商品,
再在'数量'选项中输入该商品的盘点数量;按'确定'按钮确认对该商品的盘点,
此时,该商品的信息将添加到下面的'已盘商品'表格中;
当然用户也可以不选择仓库,而直接输入商品名称(名称简码、编号),然后在弹出的商品列表(该列表此
时将包含所有仓库的商品)中选择要盘点的商品,在退出列表时,'选择仓库'选项会自动改变成要盘点商品
所在的仓库。
如果'已盘商品'表格中已经有所输入的商品,当用户点击'确认'按钮时,将弹出'系统提示'对话框,提示'
商品已经存在是否累加数量',用户通过'是'将累加商品的盘点数量,通过'否'将保留原有的盘点数量;
在整个输入盘点商品的过程中,窗口右上方的红色字体显示当前仓库的信息。
在'已盘商品'表格中单击右键时,弹出的菜单项中,选择'全部删除'菜单项将删除列表中的全部盘点信息(
不过该操作要有高级管理员admin才能执行),其它三个菜单项的功能与窗口上方的三个同名按钮相同。
-
未盘商品查询:
显示内容:
在下方的表格('未盘商品'表格)中显示所有未盘点的商品信息,当在'库存盘点输入'页面选择了仓库后,表格将显示所选仓库中的未盘点商品信息;
操作流程:
用户通过在'商品名称或编号'选项中输入商品的名称(名称简码、编号),表格将根据输入内容而自动显示所有匹配的商品信息。
按钮操作:
当用户处于'库存盘点输入'页面,并且'已盘商品'列表中有商品时:
通过'修改'按钮可以修改所选商品的盘点数量;可以通过'删除'按钮删除所选的已盘点商品;
当'已盘商品'列表中有商品时:
通过'盘盈盘亏'按钮弹出'盘盈盘亏信息(XX仓库)'窗口:
该窗口将完成已盘点商品库存的修正和报表的生成,其中的仓库信息与'库存盘点'窗口的所选的相同,该部
分包括三个页面:
'已盘商品列表'页面:显示所选仓库中的已盘点商品信息;
'数量误差商品列表':显示库存数量与盘点数量不同的商品信息,
'未盘商品列表':同'库存盘点'窗口中'未盘商品查询'页面的显示内容。
操作流程:
用户通过'修正库存'按钮,修正当前仓库中的所有已盘点商品的库存,当库存修正完成后,将弹出'系统信
息'对话框,提示库存修正完成,通过'确认'退出对话框时,将弹出另一'系统信息'对话框,提示是否删除
该仓库的已盘点商品信息,通过'是'清除盘点信息,通过;否'保留盘点信息;
用户通过'打印'按钮,将根据所处页面的不同,生成不同的打印报表。
在'已盘商品列表'页面中单击右键,弹出菜单中的两个菜单项的功能与窗口上方的两个同名按钮相同。
|
|
|
|
|
|
|
|
2.5.4、库存报警查询:该部分显示库存数量低于系统设定的最低库存的商品。
|
|
|
|
|
|
|
|
|
在库存管理中点击"库存报警查询"按钮,打开如图29所示窗口。
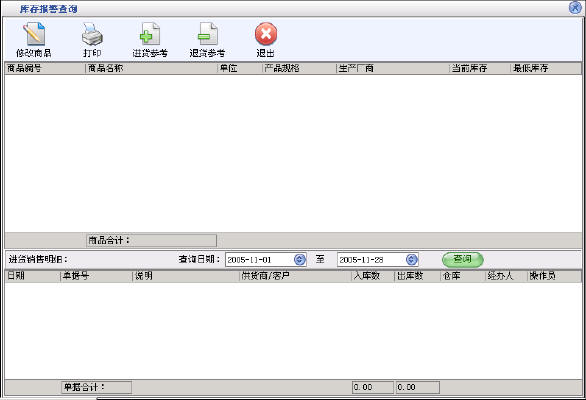
图 29
操作流程:
当列表中有报警商品时,通过'修改商品'按钮,弹出'修改商品'窗口,用户可以修改除了'商品编号'外的其它字段;通过'保存'按钮,保存对商品所作的修改,并退出'修改商品'窗口;
通过'打印'按钮,打印报警列表中的商品信息。
|
|
|
|
|
|
|
2.6、统计报表
|
|
|
|
|
|
|
|
2.6.1、商品采购统计:该报表对不同商品在一定时间段内的采购进、退货记录作以统计;
|
|
|
|
|
|
|
|
|
在统计报表中点击'商品采购统计'按钮,打开'商品采购统计'窗口,如图30所示:
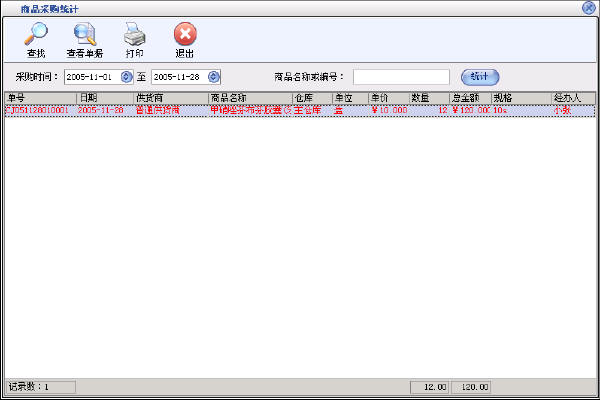
图30
显示内容:
采购进退货的单据号,业务发生时间,供贷商、商品、仓库等基本信息。
操作流程:
用户可以在'采购时间'选项内根据自己的需要选择不同的时间段;
在'商品名称或编号'选项内输入商品的名称、编号、名称简码进行一定时间段内不同商品采购记录的统计。
用户通过'查找'按钮,对不同的供货商、仓库、经办人、单据类型进行分类统计,其中单据类型分进货单、退货单两种;
通过'查看单据'按钮显示统计列表中所选择的不同单据号所对应的进、退货单内容;
通过'打印'按钮预览报表,报表将显示本次统计的统计时间,记录数,商品采购数量,采购总金额,以及打印时间等信息。
|
|
|
|
|
|
|
|
2.6.2、业务员采购统计:该报表对针对不同的业务员在一定时间段内的采购进、退货记录作以统计。
|
|
|
|
|
|
|
|
|
在统计报表中点击'业务员采购统计'按钮,打开如图31所示窗口:
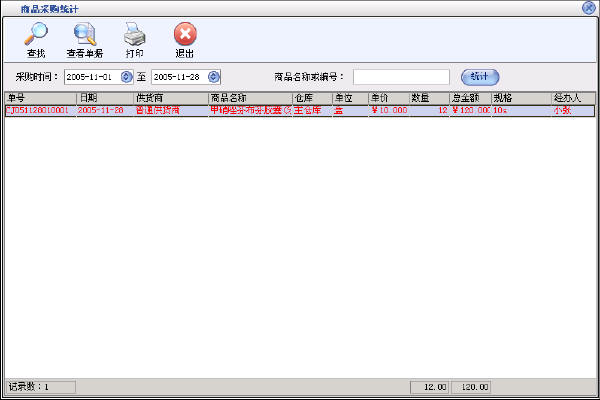
图 31
显示内容:
业务员信息,业务日期、金额、类型,供贷商,仓库等信息;
操作流程:
用户可以在'采购时间'选项内根据自己的需要选择不同的时间段;
在'业务员名称'选项内输入业务员的名称、编号、名称简码进行一定时间段内不同业务员采购记录的统计。
用户可以通过单击选择上面列表中的某一条单据记录,下面列表中将显示该单据记录对应的详细商品采购信息。
用户可以通过'查找'按钮,对不同的供货商、仓库、业务员、单据类型,进行分类统计,
其中单据类型分进货单、退货单两种;
通过'查看单据'按钮显示统计列表中的不同单号所对应的进、退货单内容;
通过'打印'按钮预览报表,报表中将显示本次统计的统计时间,预览(打印)时间等信息。
|
|
|
|
|
|
|
|
2.6.3、库存成本统计:主要进行不同月份、不同仓库库存业务利润的统计。
|
|
|
|
|
|
|
|
|
在统计报表中点击'库存成本统计'按钮,打开库存成本统计窗口:
显示内容:
以表格形式显示该仓库在不同月份的商品采购进货数量、金额,商品业务数量、金额,以及业务利润和当前月份的库存数量、库存总金额,
以图表形式显示不同月份的库存业务利润;
操作流程:
用户可以在'统计月份'选项内选择不同的月份,
在'仓库名称'选项内选择不同的仓库进行统计;
通过'打印'按钮预览报表,报表中除了表格中的基本信息外还将显示统计时间和预览(打印)时间。
|
|
|
|
|
|
|
|
2.6.4、商品业务统计:该报表针对不同时间段内不同商品的业务、业务退货记录作以统计。
|
|
|
|
|
|
|
|
|
在统计报表中点击'商品业务统计'按钮,打开如图32所示窗口:
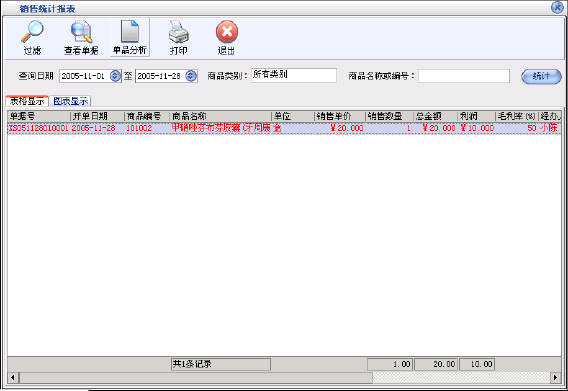
图 32
显示内容:
业务发生时间,单据号,商品名称、数量、金额,以及供货商,仓库等基本信息。
操作流程:
用户可以在'查询日期'选项内选择不同的时间段;
在'商品名称或编号'选项内输入商品名称、名称简码、编号进行分类统计;
用户通过'查询'按钮,可以选择不同的客户,仓库,经办人,单据类型进行分类统计,此时的统计时间仍是'查询日期'中的时间段,单据类型分:业务单和业务退货单两种。
通过'查看单据'按钮可以针对列表中的不同单据号显示该单据号对应的详细业务或退货商品信息;
通过'单品分析'按钮可以对分析项目(包括业务数量、业务金额、业务毛利、业务毛利率等)作全年、全月、当日统计;
通过'打印'按钮预览报表,报表中除了基本信息外还将显示总的记录数、商品业务数量、金额等合计信息。
|
|
|
|
|
|
|
|
2.6.5、业务员业务统计
|
|
|
|
|
|
|
|
|
在统计报表中点击'商品业务统计'按钮,打开如图33所示窗口:
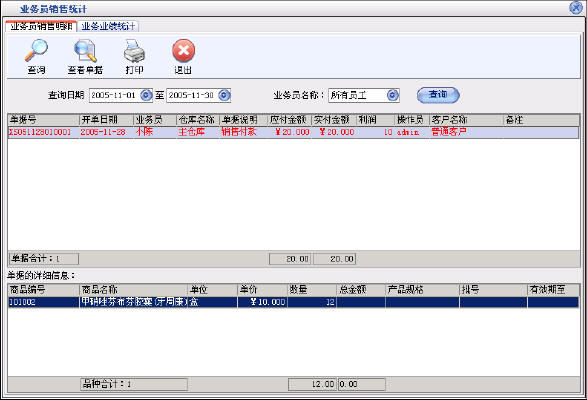
图 33
分'业务员业务明细'和'业务员业绩统计'两个报表:
-
业务员业务明细:对业务员在不同时间段内的商品业务、退货,客户付款情况进行统计;
显示内容:
单据说明、单据号、开单日期、单据应付金额、单据实付金额、业务毛利润率等基本信息。
操作流程:
用户可以通过在'查询日期'选项内选择不同的时间段;
在'业务员名称'选项内选择不同的业务员进行商品业务、客户付款情况的统计。
用户通过'查询'按钮分客户、仓库、单据类型进行分类统计,此时的统计时间仍是'查询日期'中的时间;
通过'查看单据'按钮针对列表中的不同单据号(不包括客户付款单)显示该单据号对应的详细业务或退货商品信息;
通过'打印'按钮预览报表,再通过'打印报表'图标打印报表。
-
业务员业绩统计:对业务员在一定时间段内的业务业绩作以统计;
显示内容:
业务员业务金额、退货金额、合计金额、已回收金额(客户付款)、未回收金额(客户欠款);
操作流程:
用户通过在'查询日期'选项内选择要统计的时间段;
在'业务员名称'选项内选择要统计的业务员来进行不同业务员不同时间段内的业务业绩统计。
用户通过'查看明细'按钮可跳至'业务员业务明细'中,查看业务员的详细业务业绩。
通过'打印'按钮预览报表,再通过'打印报表'图标打印报表。
当用户由'业务员业务明细'转到'业务员业绩统计'时,后者中所查询的业务员默认为前者中的业务员。
|
|
|
|
|
|
|
|
2.6.6、商品业务排行:本报表对商品的业务数量、业务额、业务利润、业务利润率作以统计排行。
|
|
|
|
|
|
|
|
|
在统计报表中点击'商品业务排行'按钮,打开商品业务排行窗口,如图34所示:
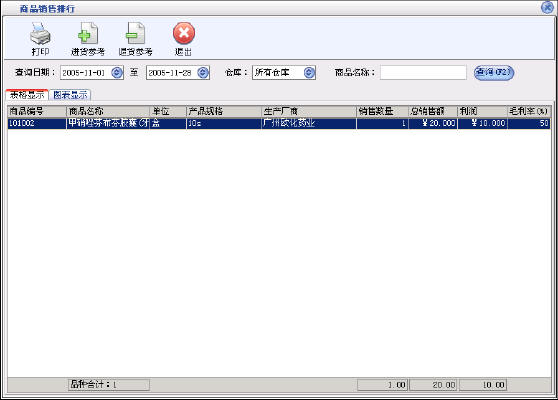
图34
显示内容:
商品的业务数量、业务额、利润、毛利润率,商品名称等基本信息。
用户通过'查询日期'选择不同的查询时间段;通过'仓库'选择不同的统计仓库;通过在'商品名称'中输入商
品的名称、名称简码、编号;来进行分类统计。
操作流程:
用户可以通过选择'表格显示'选项以列表的形式查看统计数据,
或者'图表显示'选项以图形形式显示数据;其中在'图表显示'中用户可以选择不同的图形显示形式(包括:
柱状、饼状),和想要显示的不同内容(包括业务数量、总业务额、业务利润、业务利润率)。
|
|
|
|
|
|
|
|
2.6.7、营业分析
|
|
|
|
|
|
|
|
|
在统计报表中点击'营业分析'按钮,打开营业分析窗口,如图35所示:
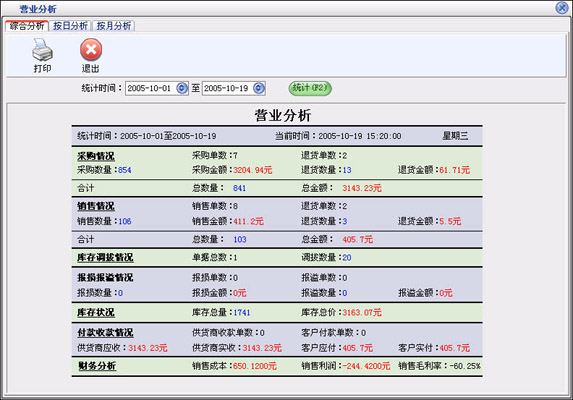
图35
包括'综合分析'、'每日分析'、'每月分析'三个报表:
-
综合分析:本报表对所选时间段内的营业内容作以统计分析;
显示内容:
商品采购情况(单据数、数量、金额),商品业务情况(单据数、数量、金额),库存调拨情
况(单据数 、数量),库存报损报溢情况(单据数、数量),库存状况(总数量、总金额),付款收款情况 (单据数
、应收付款金额、实收付款金额),财务分析(业务成本、业务利润、业务毛利率);
操作流程:
用户可以在'统计时间'选项内选择不同的统计时间段进行统计分析。
-
每日分析:本报表对所选时间段内每一天的商品采购、业务情况作以统计;
显示内容:
各天的日期,采购数量、金额,业务数量、金额、成本、利润、毛利率。
用户可以在'统计时间'选项内选择不同的统计时间段进行统计分析。
操作流程:
通过选择'表格显示'选项以表格形式查看统计数据,或'图表显示'选项以图表形式查看统计数据;
其中图表形式包括:柱状图形、曲线图形,分别以柱状图或曲线图显示不同图形的报表,并且用户可以在'
统计内容'选项内分类(业务利润、业务总金额、业务数量)查看不同的统计数据,图表将根据用户所选内 容的不同而改变。
-
每月分析:本报表对所选时间段内每一月的商品采购、业务情况以及库存作以统计;
显示内容:
各个月份,库存数量、总金额,采购数量、金额,业务数量、金额、成本、利润、毛利率。
用户可以在'统计月份'选项内选择不同的统计时间段进行统计分析。
操作流程:
通过选择'表格显示'选项以表格形式查看统计数据,或'图表显示'选项以图表形式查看统计数据;
其中图表形式包括:
柱状图形、曲线图形,分别以柱状图或曲线图显示报表,并且用户可以在'统计内容'选项内分类(业务利润、业务总金额、业务数量)查看不同的统计数据,图表将根据用户所选内容的不同而改变。
|
|
|
|
|
|
|
|
2.6.8、供应商供货统计、库存变动表、商品业务统计
|
|
|
|
|
|
|
|
|
以上三部分可分别参考2.3.3、2.3.5、2.4.3三个部分的说明。
|
|
|
|
|
|
|
2.7、日常管理
|
|
|
|
|
|
|
|
2.7.1、供应商管理:对供应商基本信息、供货情况、备注、联系记录、合同进行管理。
|
|
|
|
|
|
|
|
|
在日常管理中点击'供应商管理'按钮,打开如图36所示窗口:
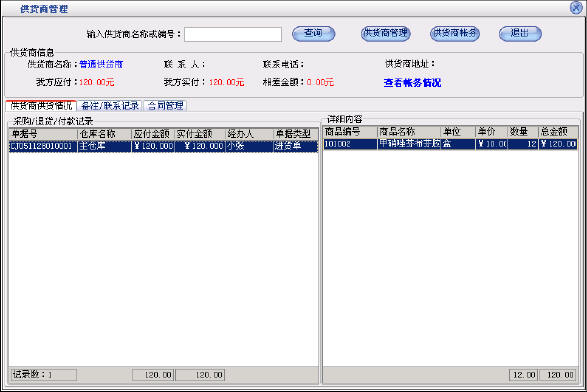
图 36
显示内容:
供货商信息:供货商名称等基本信息,我方与供货商的帐务往来情况(我方应付,我方实付,相差金额);
供货商供货情况:以表格形式在'采购/退货/付款记录'栏内显示我方与当前供货商发生的商品采购、退货、付款记录,在'详细内容'栏内显示相应'采购'或'退货'记录所对应的详细商品信息;
备注、联系记录:以表格形式在'备注'栏内显示该供货商的备注信息,在'联系记录'栏内显示我方与该供货商所发生的所有联系。
合同管理:以列表形式在'合同信息'栏内显示我方与该供货商的所有合同信息;
操作流程:
用户通过在'输入供货商名称或编号'中输入供货商名称、名称简码、联系人等基本信息或通过'查询'按钮选
择供货商,此时与该供货商相关的信息将按上面所说的形式显示于不同的位置。
此时,在'供货商信息'栏内,可查看供货商的基本帐务信息,或通过'查看帐务情况'按钮跳转到'往来帐务
(供货商)'模块,在'供货商往来帐务'中将自动以当前的供货商作为查询条件进行各项查询。
在'供货商供货情况'项目中,通过选择'采购/退货/付款记录'栏中表格内的不同进、退货记录,可在'详细
内容'栏内查看对应的详细商品情况。
在'备注/联系记录'项目中,通过'保存'按钮,保存'备注'栏内所修改的备注内容;
通过'增加'按钮,在弹出的'供货商联系记录'窗口中填写时间、经办人、联系内容,从而增加与供货商
的联系记录;
通过'修改'按钮,在弹出的'供货商联系记录'窗口中修改联系记录;
通过'删除'按钮,删除所选择的联系记录;
在'合同管理'中,通过'点击开始'按钮,选择'查看'可以不同的显示方式显示当前供货商的合同信息,
选择'增加合同',在弹出的'增加合同'窗口中填写新增合同的基本信息;
选择'修改合同',在弹出的'修改合同'窗口中修改合同列表中所选择合同的基本信息;
选择'删除合同',删除合同列表中所选择合同;
另外,用户可以通过'供货商信息'按钮,跳转到'供货商信息'窗口,进行供货商信息的设置;
通过'供货商帐务'按钮,跳转到'往来帐务(供货商)'窗口,并默认以当前供货商作为查询条件进行各项查询。
|
|
|
|
|
|
|
|
2.7.2、客户综合管理:对客户基本信息、消费情况、备注、联系记录、合同进行管理。
|
|
|
|
|
|
|
|
|
在日常管理中点击'客户综合管理'按钮,打开如图37所示窗口:
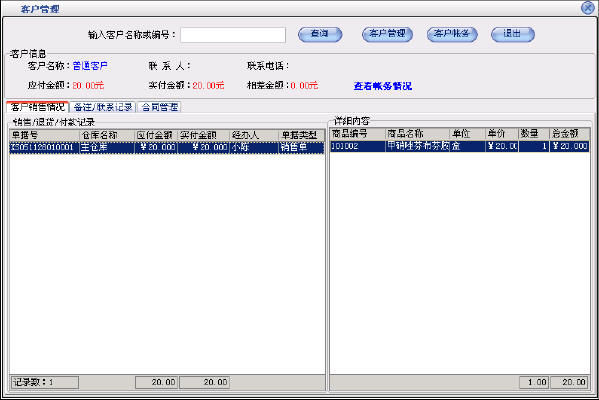
图37
显示内容:
客户信息:客户名称等基本信息,我方与客户的帐务往来情况(应付金额,实付金额,相差金额);
客户业务情况:以表格形式在'业务/退货/付款记录'栏内显示我方与当前客户发生的商品业务、退货、付款记录,在'详细内容'栏内显示相应'业务'或'退货'记录所对应的详细商品信息;
备注、联系记录:以表格形式在'备注'栏内显示该客户的备注信息,在'联系记录'栏内显示我方与该客户所发生的所有联系。
合同管理:以列表形式在'合同信息'栏内显示我方与该客户的所有合同信息;
操作流程:
用户通过在'输入客户名称或编号'中输入客户名称、名称简码、联系人等基本信息或通过'查询'按钮选择
客户,此时与该客户相关的信息将按上面所说的形式显示于不同的位置。
此时,在'客户信息'栏内,可查看客户的基本帐务信息,或通过'查看帐务情况'按钮跳转到'往来帐务(客
户)'模块,
在'客户往来帐务'中将自动以当前的客户作为查询条件进行各项查询。
在'客户业务情况'项目中,通过选择'业务/退货/付款记录'栏表格内的不同进、退货记录,可在'详细
内容'栏内查看对应的详细商品情况。
在'备注/联系记录'项目中,通过'保存'按钮,保存'备注'栏内所修改的备注内容;
通过'增加'按钮,在弹出的'客户联系记录'窗口中填写时间、经办人、联系内容,通过'保存'按钮增加
与客户的联系记录;
通过'修改'按钮,在弹出的'客户联系记录'窗口中修改联系记录;
通过'删除'按钮,删除所选择的联系记录;
在'合同管理'中,通过'点击开始'按钮,选择'查看'可以不同的显示方式显示当前客户的合同信息,
选择'增加合同',在弹出的'增加合同'窗口中填写新增合同的基本信息;
选择'修改合同',在弹出的'修改合同'窗口中修改合同列表中所选择合同的基本信息;
选择'删除合同',删除合同列表中所选择合同;
另外,用户可以通过'客户信息'按钮,跳转到'客户信息'窗口,进行客户信息的设置;
通过'客户帐务'按钮,跳转到'往来帐务(客户)'窗口,并默认以当前客户作为查询条件进行各项查询
。
|
|
|
|
|
|
|
|
2.7.3、业务员管理:对业务员基本信息、业绩情况、备注、日志进行管理。
|
|
|
|
|
|
|
|
|
在日常管理中点击'业务员管理'按钮,打开如图38所示窗口:
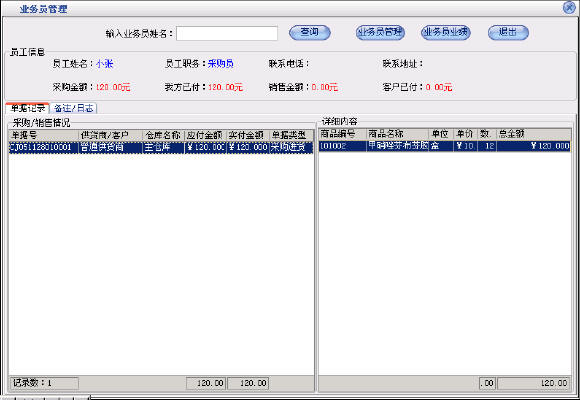
图 38
显示内容:
业务员信息:业务员名称等基本信息,业务员业绩情况(采购金额,我方已付,业务金额,客户已付);
业务员业绩情况:以表格形式在'单据记录'栏内显示该业务员经办的采购、采购退货、客户付款记录、商品业务、业务退货、客户付款情况,在'详细内容'栏内显示相应'采购'或'业务'等记录所对应的详细商品信息;
备注、日志:以表格形式在'备注'栏内显示业务员的备注信息,在'日志'栏内显示我方公司与该业务员所发生的所有联系。
操作流程:
用户通过在'输入业务员姓名'中输入业务员名称、名称简码等基本信息或通过'查询'按钮选择业务员,此时与该业务员相关的信息将按上面所说的形式显示于不同的位置。
此时,在'员工信息'栏内,可查看业务员的基本信息,或通过'业务员业绩'按钮选择'采购业绩'跳转到
'业务员采购统计'模块或选择'业务业绩'跳转到'业务员业务统计'模块,用户可在不同模块中选择要查询的条件进行业绩查询
。
在'单据记录'项目中,通过选择'采购/业务'栏表格内的采购、业务记录,可在'详细内容'栏内查看对应的详细商品情况。
在'备注/日志'项目中,通过'保存'按钮,保存'备注'栏内所修改的备注内容;
通过'增加'按钮,在弹出的'业务员日志'窗口中填写日期、日志内容,并通过'保存'按钮,增加
业务
员的日志记录;
通过'修改'按钮,在弹出的'业务员日志'窗口中修改日志记录;
通过'删除'按钮,删除所选择的日志记录;
另外,用户可以通过'业务员信息'按钮,跳转到'员工信息'窗口,进行员工信息的设置;
|
|
|
|
|
|
|
|
2.7.4、财务报表:对营业期间的各项费用进行添加、查找或统计;
|
|
|
|
|
|
|
|
|
在日常管理中点击'财务报表'按钮,打开财务报表窗口如图39:
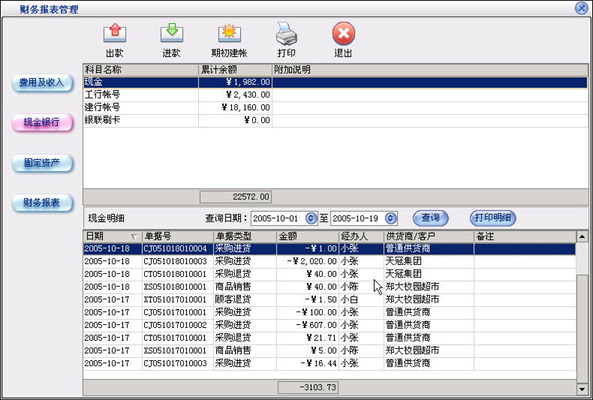
图
39
显示内容:
1,费用及收入;2,现金银行;3,固定资产;4,财务报表。
1,费用入及收入:
以表格形式显示一定时间段内的各项费用,
以图表形式显示一定时间段内的费用支出情况(默认显示当前月的费用信息)。
操作流程:
用户通过'增加'按钮,弹出'增加费用'窗口,从而在'增加费用'窗口中填写增加的费用基本信息;其中在'类
型'选项中可以通过选择'增加新类型'来增加新的费用类型;当用户添加费用成功后,程序的显不内容将自动
刷新。
用户通过'查找'按钮,弹出'查找费用'窗口,从而在'查找费用'窗口中选择不同的查找条件,其中在'收/支'
项目中选择'收入'或'支出'时,下面的'类型'选项可用,用语户可以选择不同的类开进行查询 ;当用户通过
'查询'按钮退出'查找费用'窗口时,列表中数据将随之更新。
2,现金银行:
分上下两个列表显示公司的帐务情况:上面列表显示各银行帐户的现有金额;下面下面的明细列表中显示相应帐户的收支明细,用户可以选择不同的时间段,系统将显示相应时间段内帐户的收支情况。
该功能在用户选中‘系统设置’中的‘启用现金银行’复选框时才能显示不同的帐户;在不选中的情况下只显示‘现金’帐户。
3,固定资产:
简单显示当前系统中有关固定资产的一些基本信息。
4,财务报表:
显示公司内各供货商的应付款,各客户的应收款总计,以及公司对各业务方的收支明细。
|
|
|
|
|
|
|
|
2.7.5、合同管理:对所有的供货商合同、客户合同进行管理。
|
|
|
|
|
|
|
|
|
在日常管理中点击'合同管理'按钮,打开如图40所示窗口:
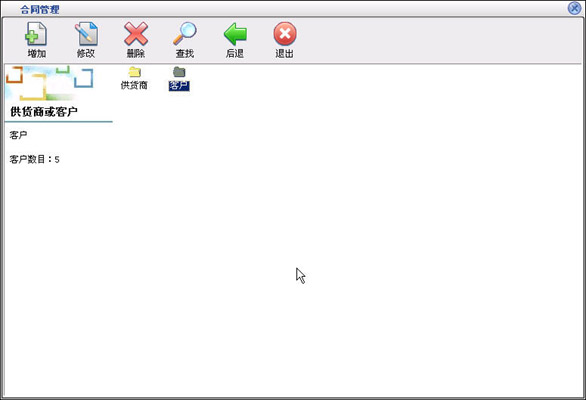
图 40
显示内容:
根据用户选择的不同,显示不同供货商或不同客户的所有合同;并在窗口左边显示所选项目的基本信息。
操作流程:
通用操作:当用户在列表中选择不同的选项时,窗口左边将显示该选项的一些基本信息;
窗口初始时显示'供货商或客户'列表,右边列表中只有'供货商'和'客户'两个选项,用户通过双击打开不同
的选项,例如用户双击'供货商'选项,进入'供货商'列表,该列表以每个供货商作为一个选项,且选项名称
以供货商的名称相同;用户双击不同的选项,进入该选项所对应的'XX供贷商'合同列表,该列表是以当前供
货商的每个合同名称为选项名称的列表,通过双击不同选项,打开与该选项同名的合同;
当用户处于'供货商'列表时:
通过'增加'按钮弹出'增加供货商'窗口,用户可以填写新供货商的基本信息,当用户通过'保存'退出'增
加供货商'窗口时,'供货商'列表中将新添加一个同新添供货商同名的选项;
通过'修改'按钮弹出'修改供货商'窗口,用户可以修改列表中所选供货商的基本信息,当用户通过'保存'退出'修改供货商'窗口时,'供货商'列表中供货商的基本信息将作相应改变;
通过'删除'按钮弹出'系统提示'对话框,当用户通过'是'退出'系统提示'对话框时,将删除列表中所选的供
货商,若该供货商有合同记录时,将弹出另一'系统提示'对话框,提示该供货商有合同,是否删除,用户可
以自己选择要进行的操作;当删除供货商后,'供货商'列表中对应的选项也将删除;
当用户处于'XX供货商'列表时,
'增加'、'修改'、'删除'按钮将针对该供货商的合同进行操作。
以上按钮在'客户'列表和'XX客户'列表中的操作流程相似。
用户通过'查找'按钮,可以在左边的'查找'栏内进行合同的查找操作:通过在'要查找的合同名称'选项中输
入合同名称、在'查找范围'选项中选择要查找的合同范围,点击'开始查找'按钮进行合同的查找,在查找结
束时,'开始查找'按钮下方将显示查到的合同数目,右边将显示'查找结果'列表,所查找到的合同以同名选
项的形式显示;通过再次单击'查找'按钮或单击'查找'栏右上角的'关闭'退出查找。
通过'后退'按钮,当用户处于'XX供货商'列表时,将退到'供货商'列表,再次单击,将退到'供货商或客户'
列表;客户中的操作相似;当用户在'查找结果'列表时,将根据'查找范围'的不同,退到'供货商'或'客户'
列表。
用户通过在不同列表中单击右键,其弹出菜单中的'增加'、'删除'、'修改'菜单项与窗口上方的对应按钮的
功能相同;
通过在'查看'菜单项的子菜单中选择不同的菜单项,可以改变列表中各选项的显示方式!
|
|
|
|
|
|
|
|
2.7.6、客户借货管理:该模块对客户的借货、还货情况进行管理。
|
|
|
|
|
|
|
|
|
在日常管理中点击'客户借货管理'按钮,打开如图41所示窗口:
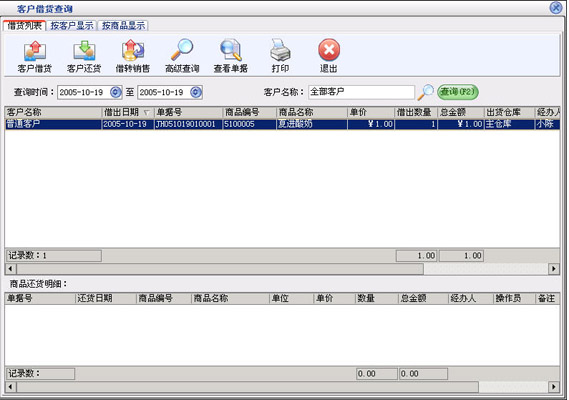
图 41
显示内容:
'借货列表'页面:上面表格为'借货表格'显示借货记录,下面表格为'还货表格'显示上面表格中所选商品的还货记录;
'按客户显示'页面:显示不同客户的借货数量、金额总计以及该客户对不同商品的借货数量、金额明细。
'按商品显示'页面:显示不同商品的借货数量、金额总计以及不同客户所借商品的数量、金额明细。
操作流程:
'借货管理'页面:
用户可以通过在'查询时间'选项中选择不同的查询时间段、在'客户名称'选项中输入要查询的客户的名称(名称简码、编号、联系电话等)或直接通过'放大镜'按钮选择客户来进行一定时间内某一客户的借货情
况;或者通过直接勾选'全部客户'选项,来进行一定时间段内全部客户的借货情况查询。
用户通过在'借货表格'中单击选择不同的借货记录,此时'还货表格'中将显示借货商品的还货记录。
用户通过'查看单据'按钮生成'借货表格'中所选记录中'单据号'所对应的借货单的打印报表;
用户通过'打印'按钮,打印'借货表格'中的所有数据;
用户通过'客户借货'按钮打开借货窗口,进行新的借货操作,该窗口操作流程与采购进货等相同。
用户通过'客户还货'按钮打开还货窗口,进行借货商品的还货操作。
用户通过'借转业务'按钮打开借转业务窗口,进行借货商品的业务操作,系统默认借转业务时将业务该客户所有未还的商品。
在'借货表格'和'还货表格'的右键菜单中有相应的还货和业务菜单项,与'客户还货'和'借转业务'按钮的功能相同。
'按客户显示'页面、'按商品显示'页面:
显示基本的借货信息,只有查询功能。
|
|
|
|
|
|
|
|
前台主界面及功能说明:
|
|
|
|
|
2.8、系统设置:在主窗口'设置'菜单中可以对前台的系统快捷键、打印机、小票内容等进行设置
|
|
|
2.8.1、快捷键设置
|
|
|
|
在'设置'菜单中,选择'快捷键设置'菜单项,进入'快捷键设置'窗口,如下图所示:
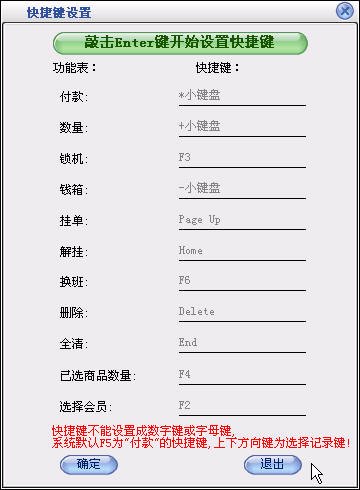
图43
进入窗口后用户通过敲击'Enter'键或单击窗口最上方'敲击Enter键开始设置快捷键'按钮进行快捷键的设置。
用户通过在各功能右边的横线上单击所要设置的快捷键来设置相应功能的快捷键。
注意:用户的快捷键不能设置为:字母键、数字键(包括小键盘)、'↑'键、'↓'键、'.'键(包括小键盘)、'Esc'键等。
用户在设置好各功能的快捷键后,在前台业务时直接单击所对应的快捷键就能执行相应的功能。
|
|
|
2.8.2、打印设置
|
|
|
|
在'设置'菜单中,选择'打印设置'菜单项,进入'打印设置'窗口,如下图所示:
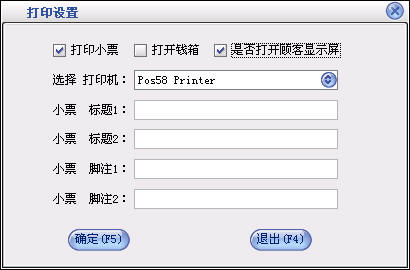
图 44
在'打印设置'窗口中进行前台业务时是否打印小票、是否打开钱箱、是否打开顾客显示屏以及小票的标题、脚注和打印小票要用到的打印机。
用户通过选择'打印小票'可以在业务付款时打印本次业务的小票信息;
用户通过选择'打开钱箱'可以在业务付款时自动打开钱箱;
用户通过选择'打开顾客显示屏'可以在进入系统时打开显示屏,并在业务时显示有关本次业务的商品和金额信息。
用户在选择了'打印小票'后,相应的要选择用来打印小票的打印机。
小票的显示内容除了此处所设置的标题和脚注外,还将包括客户(会员)信息、商品信息,用户付款金额、应付金额等。
|
|
|
2.8.3、修改密码
|
|
|
|
在'设置'菜单中,选择'修改密码'菜单项,进入'修改密码'窗口,用户可以输入自己的新密码。
|
|
|
|
|
|
2.9、商品业务
|
|
2.9.1、选择商品
|
|
|
在主窗口的'请输入商品编号\条码'后的文本处输入商品的条码、编号、电子称条码后单击'Enter'键来选择商品。
业务数量:如果是商品条码或编号,系统默认业务的商品数量与主窗口'数量:'后的数据相等,如果是电子称条码,则根据条码内容添加业务数量;
业务单价、打折率:当顾客是会员时,如果是特价商品,业务单价取商品的会员特价,打折率为1;如果不是特价商品,业务单价取商品的预设售价、打折率取商品打印率和会员折扣中较低的值;当顾客是普通客户时,如果是特价商品,业务单价取商品特价,打折率为1;如果不是特价商品,业务单价取商品的预设售价、打折率取商品打印率;
业务金额:取业务单价、数量、打折率三者的乘积。
|
|
2.9.2、修改数量
|
|
|
修改数量为两种情况:
1.用户在输入商品后,如果需要修改商品的数量,可以通过'↓'或'↑'键来选择列表中的商品,并单击'修改已选商品数量'的快捷键如:F4等,弹出如图所示窗口:
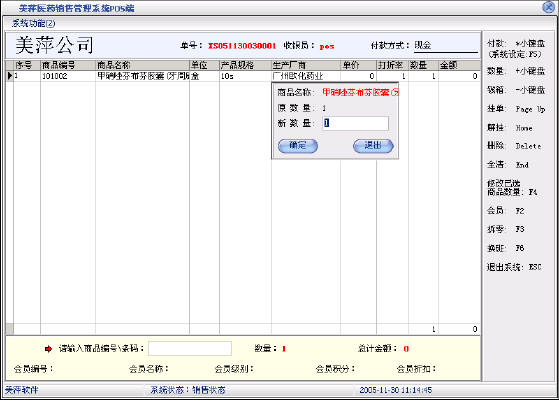
图 45
用户在'新数量'后的文本中输入新的商品数量后单击'Enter'键来进行所选商品业务数量的修改!
2.如果用户在输入商品前要设定下面所输入商品的数量,可以先在文本中输入数量,再单击'数量'的快捷键如'+'键,此时主窗口'数量:'后的数据将显示为用户所输入的数量;然后用户输入商品的条码或编号后,列表中将添加一条新的业务商品记录,新记录的业务数量为用户所输入的值。
|
|
2.9.3、删除商品、全清商品
|
|
|
用户通过'删除','全清'功能的快捷键进行所选商品的删除工作,通过'删除'快捷键进行所选商品的删除工作,通过'全清'快捷键进行全部所选商品的删除工作!
|
|
|
|
|
用户通过'挂单'功能的快捷键进行当前业务单的挂单工作,挂单的单据可以通过'解挂'功能来继续业务。
用户通过'解挂'功能的快捷键进行单据的解挂工作时将弹出如下图所示的'解挂'窗口:
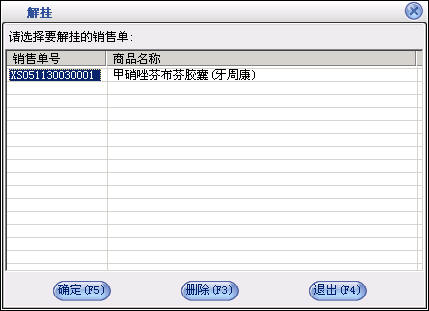
图 46
用户可以在'解挂'窗口中选择不同的挂单单据,进行解挂工作!
注:系统在登录时将删除以前天的挂单单据!
|
|
|
|
|
用户通过单击'会员'功能的快捷键,系统将弹出如下图所示的'选择会员'窗口:
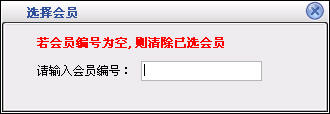
图 47
用户通过在文本中输入会员编号后单击'Enter'键来选择会员或直接单击'Enter'键来清除已选会员!
注:当用户已经开始业务商品后,不能再进行选择会员或清除会员的操作。
|
|
2.9.6、钱箱、锁机、换班:
|
|
|
用户通过单击'钱箱'功能的快捷键,系统将打开钱箱;
用户通过单击'锁机'功能的快捷键,系统将弹出'锁机'窗口,用户可以在文本中输入当前收银员的密码进行解锁;
用户通过单击'换班'功能的快捷键,系统将弹出'换班'窗口,用户可以选择不同的收银员进行换班工作。
|
|
2.9.7、付款
|
|
|
用户通过单击'付款'功能的快捷键,系统将弹出如下所示的'付款'窗口:
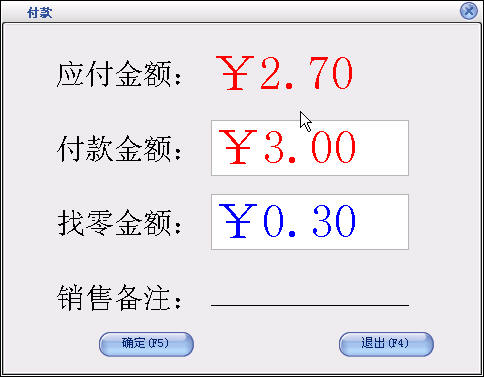
图 48
用户在输入顾客付款金额后,通过单击'Enter'键或'确定'按钮进行结帐,此时如果付款金额小于应付金额将不能继续业务。
如果用户在2.1.2所述'打印设置'中选中'打印小票'和'打开钱箱',此时将打印当前业务单的小票并打开钱箱。
|
|
2.9.8、退货
|
|
|
在'设置'菜单中,选择'退货'菜单项,进入'退货'窗口,如下图所示:
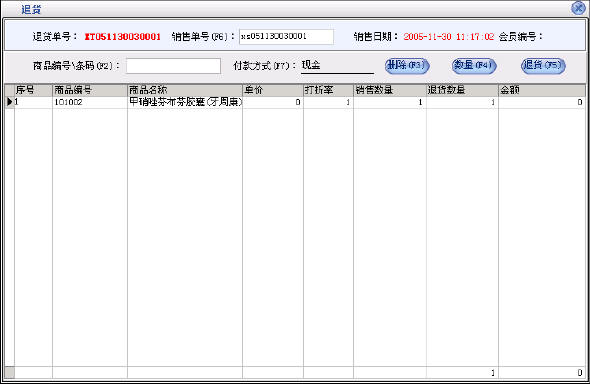
图 49
用户在输入业务单号后,通过单击'Enter'键进行要退货的业务单的选择,此时如果业务单存在右边将显示所选择业务单的业务时间和会员信息。
选择业务单后,用户可以在商品文本中输入要退货的商品条码、编号等进行退货,退货的数量不能超过业务的数量,退货的单价和打折率等与业务时的相同。
用户可以进行所选商品的删除、数量修改等操作,其流程与业务时的流程一样;在选择好退货商品后,通过'F5'或'确定'按钮进行退货的保存工作。
|
|
|
|
|
|
2.10.1、兑换赠品
|
|
|
在'设置'菜单中,选择'兑换赠品'菜单项,进入'兑换赠品'窗口,如下图所示:
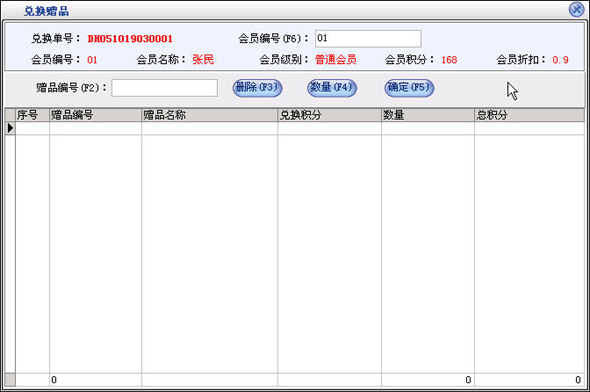
图50
在用户输入会员编号后,下面将显示出当前会员的一些基本信息。
用户在选择好会员后,可以在赠品编号文本中输入要兑换的赠品编号,选择赠品,默认兑换数量为1,用户可以删除已经选择的赠品或者修改要兑换的数量,其操作流程与商品业务时对应功能的操作流程相同。
当用户选择好赠品后,可以通过'F5'或'确定'按钮进行兑换的保存工作;如果会员的积分小于兑换所需的积分,系统将不能继续兑换。
|
|
2.10.2、赠送赠品
|
|
|
在'设置'菜单中,选择'赠送赠品'菜单项,进入'赠送赠品'窗口,如下图所示:
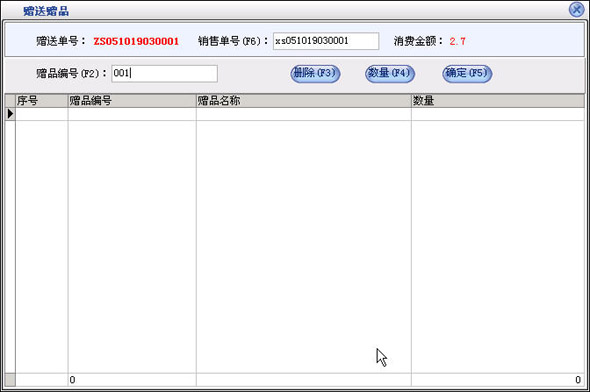
图 51
用户在输入业务单号后,通过单击'Enter'键进行业务单的选择,此时如果业务单存在,右边将显示所选择业务单的业务金额信息。
选择业务单后,用户可以在赠品文本中输入要赠送的赠品编号等进行赠送,赠送的数量默认为1,
用户可以进行所选赠品的删除、数量修改等操作,其流程与商品业务时的流程相同。
在选择好赠送赠品后,通过'F5'或'确定'按钮进行赠送的保存工作。
|
|
|
|
2.11.1、入款
|
|
|
在'设置'菜单中,选择'入款'菜单项,进入'入款'窗口,如下图所示:
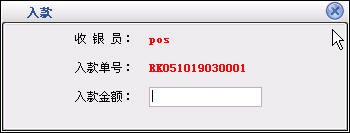
图52
在用户输入入款金额后,可以通过'确定'按钮进行入款的保存工作;
|
|
2.11.2、出款
|
|
|
在'设置'菜单中,选择'出款'菜单项,进入'出款'窗口,在用户输入出款金额后,可以通过'确定'按钮进行出款的保存工作。
其操作流程与入款相同。
|
|
|
|
|